6 migliori registratori di schermo per Mac per acquisire video dello schermo con file audio su macOS
Esiste un registratore dello schermo per Mac per acquisire video dello schermo gratuitamente? Dovresti ottenere oceani di registratore dello schermo gratuito per PC, quali sono le scelte migliori per un MacBook? Esiste un registratore dello schermo predefinito per Mac per acquisire facilmente l'audio del sistema? L'articolo condivide i 6 migliori registratori dello schermo per Mac, sia che tu debba catturare i video dello schermo online o utilizzare un freeware per ottenere alcune registrazioni con alta qualità, puoi imparare maggiori dettagli sul programma e scegliere quello desiderato in base alle tue esigenze.
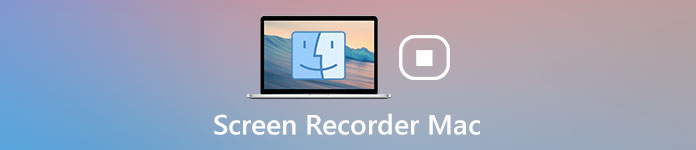 Screen Recorder Mac
Screen Recorder Mac
Parte 1: 6 migliori registratori dello schermo gratuiti per Mac
In alto 1: 4Videosoft Screen Capture
4Videosoft Screen Capture è un registratore dello schermo facile da usare per Mac per catturare tutte le attività su schermo, inclusi il video dello schermo, la voce del microfono, l'audio del sistema e l'istantanea. Ti consente di modificare le impostazioni video e audio, programmare la registrazione video e persino modificare i file di registrazione sul tuo MacBook con pochi clic.
- Registra tutte le attività su schermo, come video, file audio e istantanee.
- Modifica la frequenza dei fotogrammi, il bitrate video, la frequenza di campionamento e persino le impostazioni audio.
- Aggiungi annotazioni, filigrane, callout, linee, frecce e altri elementi.
- Visualizza in anteprima e modifica le registrazioni dello schermo del Mac con il lettore multimediale integrato.
Passo 1 Scarica e installa il registratore dello schermo per Mac, puoi avviare il programma sul tuo computer. Quindi scegli il file Videoregistratore menu per registrare il video dello schermo. È inoltre possibile personalizzare le opzioni relative all'output, ai tasti di scelta rapida e altro nel file Preferenze dialogo con a ingranaggio icona.
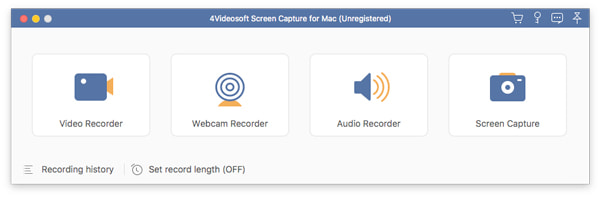
Passo 2 Attivare la Dsiplay opzione e impostare l'area di registrazione in base alle proprie esigenze. Può acquisire lo schermo intero, una finestra o una regione personalizzata. Per registrare lo schermo del Mac con audio, attiva il Sound System opzione e regolare il volume. Se è necessario aggiungere commenti, è possibile abilitare il file Webcam opzione.
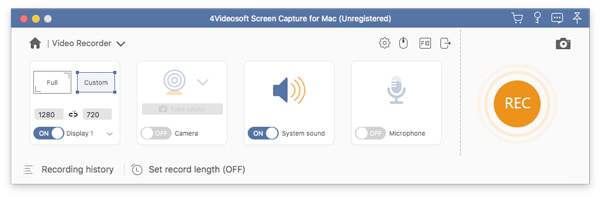
Passo 3 Clicca su REC per avviare la registrazione dello schermo del Mac dopo il conto alla rovescia. Clicca il Modifica icona sulla barra degli strumenti per aggiungere testo, forme, callout o dipinti sulla registrazione. Il Telecamere L'icona viene utilizzata per acquisire schermate nel momento importante sul tuo MacBook.
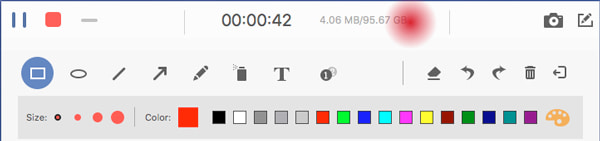
Passo 4 Al termine della registrazione dello schermo del Mac, fare clic su Fermare pulsante sulla barra degli strumenti. Qui è possibile visualizzare la registrazione dello schermo facendo clic su Giocare pulsante. Se contiene frame indesiderati, rimuoverli con l'estensione Applica la clip caratteristica. Quindi fare clic sul file Risparmi per esportare la registrazione dello schermo sul disco rigido.
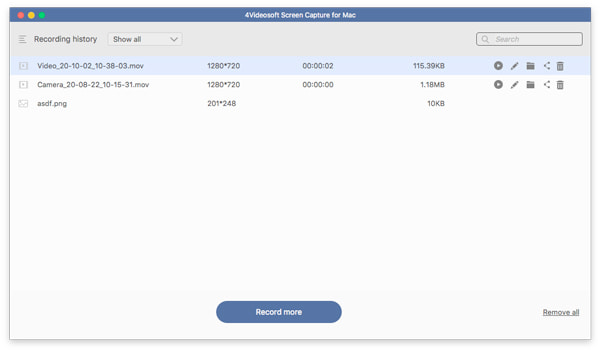
Top 2: QuickTime Player
QuickTime Player è più di un lettore multimediale preinstallato, ma anche un registratore dello schermo per Mac. Ti consente di acquisire video in streaming online e altre attività sul desktop. Inoltre, puoi anche condividere facilmente la registrazione sui siti di social media.
- Registra lo schermo su Mac gratuitamente.
- Nessun requisito di installazione o pagamento.
- Non aggiungerà filigrana alle registrazioni dello schermo.
- Consentono di decidere la sorgente audio e la qualità.
- Questo registratore dello schermo per Mac non può modificare i video.
- Può salvare solo le registrazioni in formato MOV.
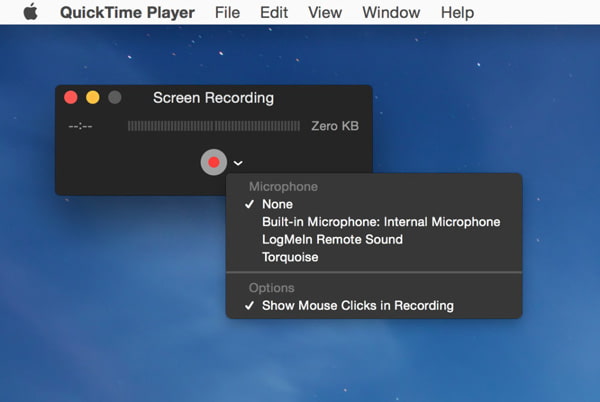
Top 3: OBS Studio per Mac
OBS Studio è un file registratore dello schermo open source per Mac, che ti consente di catturare tutte le attività sullo schermo senza pagare un centesimo. Oltre alla registrazione dello schermo, ha anche la capacità di trasmettere in streaming live la registrazione dello schermo su YouTube e Twitch.
- Registra lo schermo insieme all'audio.
- Supporta più sorgenti di registrazione.
- Trasmetti lo schermo su YouTube o Twitch.
- Cattura lo schermo fino a 60 FPS.
- Non fornisce alcun editing video.
- Salva le registrazioni solo in MP4 e FLV.
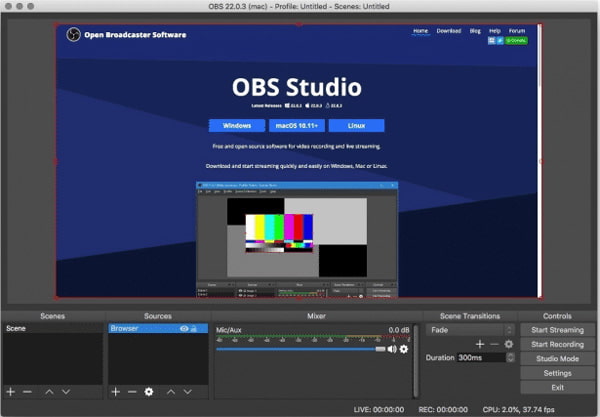
Top 4: VLC Media Player
VLC Media Player è più di un lettore multimediale open source per Windows e Mac, disponibile per quasi tutti i formati video più diffusi senza codec aggiuntivi. Inoltre, puoi sfruttare la funzione di registrazione dello schermo del Mac nascosta nel menu per ottenere la registrazione desiderata.
- Registra il tuo desktop per Mac.
- Anteprima della registrazione dello schermo direttamente.
- Taglia le registrazioni sulla timeline.
- Salva le registrazioni dello schermo come file MP4.
- La funzione di registrazione è nascosta in profondità.
- La qualità dell'output non è molto buona.
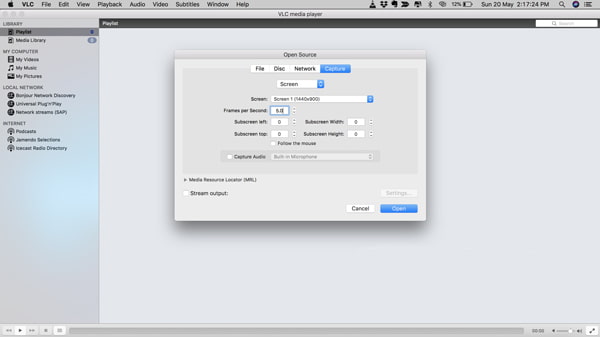
Con VLC Media Player puoi anche convertire MKV in MP4 facilmente.
Top 5: Screencast-o-Matic
Se non vuoi installare software sul tuo computer, Screencast-o-Matic è una buona opzione di screen recorder per Mac. È un registratore dello schermo basato sul Web versatile e gratuito per acquisire video e file audio dello schermo senza installare facilmente alcun software sul tuo MacBook.
- Registra le attività sullo schermo del Mac online.
- Supporta microfono interno ed esterno.
- Salva le registrazioni dello schermo in MP4.
- Aggiungi annotazioni e filigrana.
- Ti consente solo di registrare fino a 15 minuti.
- Devi ancora scaricare il programma di avvio.
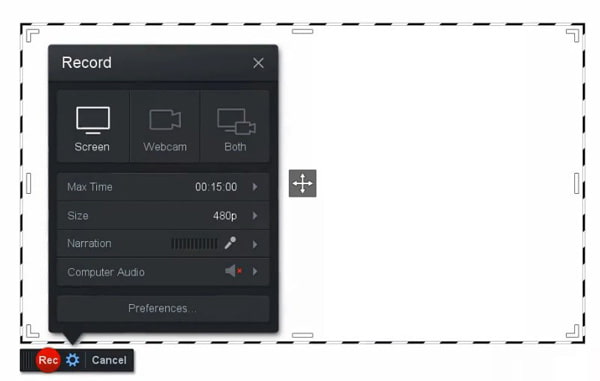
Top 6: 4videosoft Cattura schermo online gratuita
Esiste un metodo per acquisire le attività sullo schermo senza limitazioni online? 4Videosoft Cattura schermo online gratuita è un versatile registratore dello schermo online per Mac per personalizzare l'area di registrazione, acquisire webcam in PIP, registrare video senza limitazioni e persino condividere la registrazione sui social media.
- Offri le impostazioni flessibili per tasti di scelta rapida, output e altro ancora.
- Scarica automaticamente il video registrato sul computer.
- Non ci sono limiti di filigrana, tempo o dimensioni.
- Aggiungi annotazioni, forme, callout e filigrana.
- È necessario eseguire l'aggiornamento alla versione Pro per la funzione di pianificazione temporale.
- Devo scaricare il programma di avvio per la registrazione dello schermo del Mac.
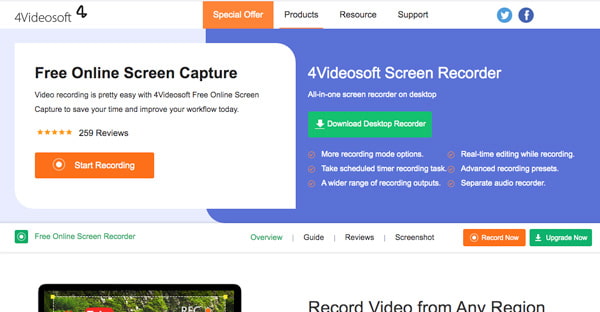
Parte 2: domande frequenti sul software di registrazione per Mac
-
1. Come registrare a schermo intero su Mac con QuickTime?
Se desideri utilizzare QuickTime per registrare lo schermo su un Mac, ti consente di impostare manualmente l'area di registrazione, che puoi selezionare per l'intero schermo. Quando si tratta di Mojave Screen Recorder per Mac, puoi trovare un file A schermo intero direttamente sull'icona sulla barra degli strumenti.
-
2. MacBook Pro dispone di un ingresso audio?
Sì, su MacBook Pro, hai una linea dedicata in ingresso e in uscita. Puoi trovare due jack sui lati del tuo dispositivo. Uno ha l'icona di una cuffia e l'altro qualcos'altro. Quest'ultimo è il tuo ingresso audio. Basta collegare il dispositivo ai jack per registrare lo schermo con l'audio sul tuo Mac.
-
3. È legale registrare lo schermo del Mac?
Dipende da cosa vuoi registrare sul tuo MacBook. Se registri solo le tue attività, come il video tutorial, i video di gameplay e i video della conferenza, è legale. Ma se vuoi registrare video protetti da copyright, come i video in streaming online, è meglio ottenere il permesso.
Ecco i 5 metodi migliori per registrare gratuitamente lo schermo su Mac. Ti aiuta a catturare il gameplay, lo schermo, la riproduzione di video e altro sullo schermo del tuo Mac. 4Videosoft Screen Capture, ad esempio, è in grado di produrre registrazioni dello schermo di alta qualità sul tuo computer Mac in pochi clic.



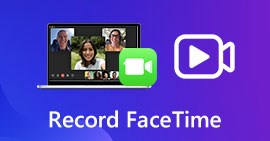 Registra FaceTime: ecco 2 metodi efficienti per acquisire chiamate FaceTime su iPhone e MacBook
Registra FaceTime: ecco 2 metodi efficienti per acquisire chiamate FaceTime su iPhone e MacBook I 5 migliori registratori vocali per PC / Mac per acquisire file audio con microfono
I 5 migliori registratori vocali per PC / Mac per acquisire file audio con microfono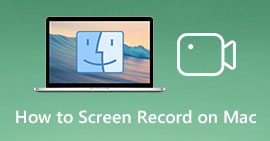 Come eseguire lo screening della registrazione su Mac: ecco 3 metodi più efficienti che dovresti conoscere
Come eseguire lo screening della registrazione su Mac: ecco 3 metodi più efficienti che dovresti conoscere




