Come acquisire lo schermo su macOS Mojave e versioni successive con schermo intero e qualsiasi regione
Se stai utilizzando macOS Mojave e versioni successive, puoi ottenere un'altra scelta per l'acquisizione dello schermo su Mojave. È la combinazione di tasti Maiusc, Comando e 5 tasti. Puoi catturare un'immagine fissa o registrare video dello schermo su Mojave gratuitamente. Allora come utilizzare le opzioni di cattura dello schermo Mojave? Per registrare lo schermo e acquisire schermate su macOS Mojave e versioni successive, puoi eseguire le seguenti operazioni.
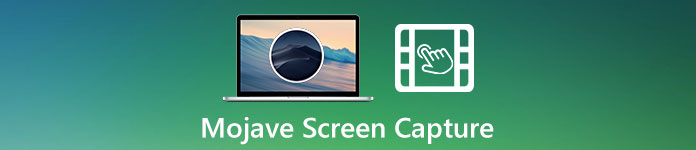 Acquisizione schermata Mojave
Acquisizione schermata Mojave
Parte 1: come acquisire lo schermo su Mojave con annotazioni
È vero che puoi acquisire uno screenshot su macOS Mojave e versioni successive direttamente, ma 4Videosoft Screen Capture è ancora la tua scelta intelligente. C'è uno strumento di cattura dello schermo integrato. Puoi annotare e aggiungere forme al tuo screenshot. Inoltre, puoi acquisire video in streaming con un clic tramite i tasti di scelta rapida. L'immagine acquisita può essere salvata come JPG, PNG e altri formati. Oppure puoi condividere le immagini di cattura dello schermo Mojave su Facebook, Twitter, Flickr e altro con un clic.
- Acquisisci uno screenshot su Mac con schermo intero, finestra attiva o regione personalizzata.
- Aggiungi testo, freccia, linea, callout, penna, rettangolo, ellisse e altre annotazioni allo screenshot di Mojave.
- Salva o condividi la tua cattura dello schermo Mojave e i file di registrazione.
- Acquisizione dello schermo su tutte le versioni di macOS, inclusi Big Sur, Catalina, Mojave, High Sierra, Sierra e altri.
- Leggero, intuitivo e facile da usare.
Passo 1 Scarica gratuitamente 4Videosoft Screen Capture sul tuo computer Mac. Avvia il software di cattura dello schermo Mojave dopo l'installazione. Scegliere Screen Capture per fare uno screenshot su Mac.
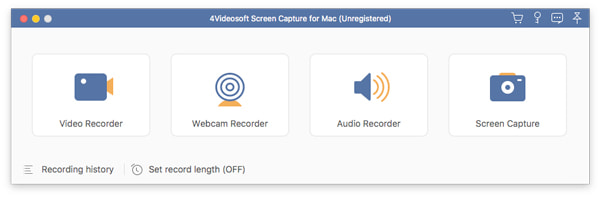
Passo 2 È possibile fare clic Impostazioni profilo icona per accedere al file Preferenze finestra. Nel Uscita sezione, puoi modificare il formato dello screenshot e la posizione dei file di screenshot. Quindi vai ad altre sezioni per regolare le impostazioni dello screenshot. Clic OK per salvare le modifiche.
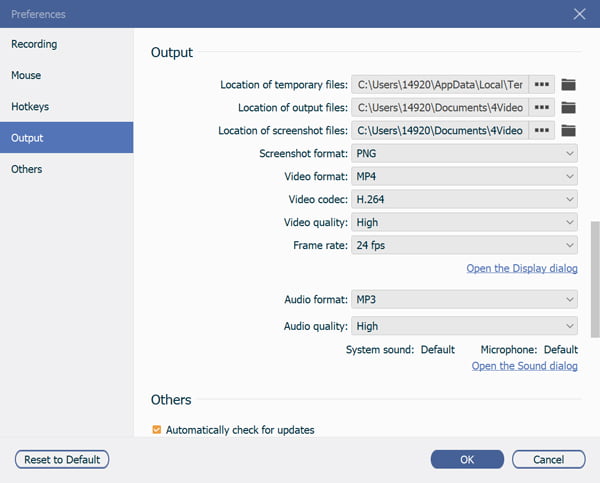
Passo 3 Passa il mouse sopra qualsiasi finestra che desideri acquisire. Se vuoi catturare lo schermo su Mojave con una certa area, puoi trascinare il mouse con il tasto sinistro del mouse.
Passo 4 Scegli uno strumento di annotazione da disegnare sulla cattura dello schermo Mojave. Puoi applicare colori e dimensioni diversi per contrassegnare uno screenshot. Uso Ripeti, Annulla, Cancella, Elimina e altre opzioni. Alla fine, fare clic Risparmi or Condividi icona per esportare lo screenshot del tuo Mac. Puoi copiare uno screenshot del Mac negli appunti con le sue opzioni sullo schermo.
Leggi anche: Come registrare l'audio del computer con Audacity e le sue alternative
Parte 2: come creare un'acquisizione dello schermo Mojave
Se vuoi solo fare uno screenshot veloce, puoi usare anche le scorciatoie per screenshot del Mac. Da questa sezione puoi ottenere 2 scorciatoie da tastiera per screenshot su macOS Mojave e versioni successive, oltre ad altre versioni Mac compatibili.
Scorciatoia per la cattura dello schermo del Mac tradizionale
Puoi scattare un'istantanea su tutte le versioni di Mac OS tramite i seguenti metodi. Il formato predefinito dello screenshot è PNG.
- 1. Maiusc + Comando + 3 - Cattura una schermata a tutta pagina su Mac
- 2. Maiusc + Comando + 4 - Cattura schermo su Mac con qualsiasi porzione
- 3. Maiusc + Comando + 4 + Spazio - Cattura la schermata di una finestra attiva su Mac
Nuovo collegamento per l'acquisizione dello schermo del Mac
Per acquisire lo schermo su macOS Mojave e versioni successive, puoi utilizzare anche Maiusc, Comando e 5 scorciatoie da tastiera. Inoltre, questa combinazione di scorciatoie funziona anche per la registrazione dello schermo Mojave. Puoi scegliere lo strumento di cui hai bisogno da questo strumento di cattura dello schermo del Mac.
Passo 1 Per attivare la barra degli strumenti dello screenshot, premere Comando, Maiusc ed 5 tasti sulla tastiera.
Passo 2 Scegli tra Registra schermo intero ed Registra la parte selezionata opzioni.
Passo 3 Seleziona la porzione che desideri acquisire. Puoi scattare un'istantanea di qualsiasi regione su macOS Mojave.
Passo 4 Clicchi Opzioni per impostare la cartella di output. Puoi salvare la cattura dello schermo Mojave in Desktop, Documenti, Appunti, Posta, Messaggi, Anteprima e più.
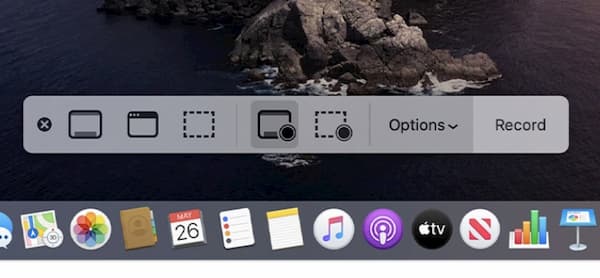
Leggi anche: Microsoft Screen Recorder - 3 migliori metodi per acquisire video dello schermo come desiderato
Parte 3: Domande frequenti su Mojave Screen Capture
-
Dove vengono salvati gli screenshot su Mac?
Lo screenshot predefinito del Mac viene salvato sul desktop del Mac per impostazione predefinita. Puoi trovarlo con il nome di "Screen Shot [data] alle [ora].png". Per quanto riguarda macOS Mojave e sopra la cattura dello schermo, puoi salvarlo in una cartella appuntita. Basta aprire l'elenco delle opzioni per apportare modifiche.
-
Come acquisire uno screenshot a scorrimento su Mac?
Se desideri acquisire l'intera pagina Web su Mac, puoi utilizzare un plug-in del browser o uno strumento di terze parti. Non esiste una funzione di cattura dello schermo a scorrimento su Mac. Pertanto, è necessario utilizzare l'estensione o l'app per l'acquisizione dello schermo a pagina intera per completare il lavoro.
-
Qual è il miglior strumento di cattura per Mac?
Non esiste uno strumento di cattura di questo tipo sul tuo computer Mac. Ma puoi ottenere funzionalità simili per catturare screenshot da Skitch, Snagit, Recordit, Monostrap, CloudApp e altro. Per quanto riguarda il miglior strumento di cattura dello schermo per Mac, devi considerare il prezzo, il sistema operativo, i mark-up e altre funzionalità avanzate di cattura dello schermo.
Ecco come catturare lo schermo su macOS Mojave e sopra con o senza Maiusc, Comando e 5 tasti. Per esplorare altre funzionalità di screenshot, puoi scaricare gratuitamente 4Videosoft Screen Capture sul tuo computer Mac. Esistono molti strumenti di markup istantaneo che puoi applicare agli screenshot del Mac. Bene, questa è anche la tua scelta alternativa quando Comando + Maiusc + 5 non funziona.
Rispetto alla scorciatoia per screenshot Mojave, l'interfaccia utente è intuitiva e facile da usare. Successivamente, puoi ritagliare uno screenshot su Mac ed eseguire altre azioni. Basta scegliere la miniatura nell'angolo in basso a destra sullo schermo del computer Mac. Inoltre, puoi utilizzare QuickTime Player anche come strumento gratuito di registrazione dello schermo del Mac. Tutti i computer macOS sono disponibili.



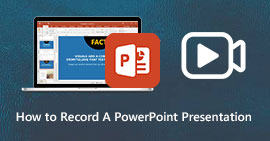 Come registrare PowerPoint con audio - 2 metodi più efficienti che dovresti conoscere
Come registrare PowerPoint con audio - 2 metodi più efficienti che dovresti conoscere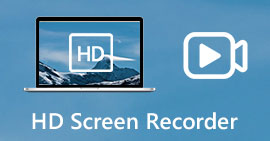 Registratore schermo HD - 9 metodi migliori per acquisire file video e audio su schermo HD
Registratore schermo HD - 9 metodi migliori per acquisire file video e audio su schermo HD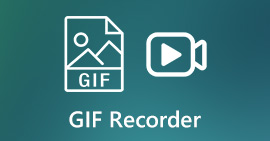 I 10 migliori registratori GIF per utenti Windows, Mac e online (pro e contro)
I 10 migliori registratori GIF per utenti Windows, Mac e online (pro e contro)




