
Manchmal verwenden Sie die Videokonverter wie Video Converter Platinum, Video Converter Ultimate oder MXF Converter mit der 3D-Funktion. Für weitere Anpassungen können Sie das Video vor der Konvertierung bearbeiten, indem Sie die folgenden Schritte ausführen. Es unterscheidet sich ein wenig von der Standard-Videokonvertierungssoftware.
Nachdem Sie die zu konvertierenden Videodateien geladen haben, klicken Sie auf der Hauptoberfläche auf die Schaltfläche "Bearbeiten", um das Fenster "Bearbeiten" zu öffnen. Anschließend können Sie auf die Tags von 3D (nur zur Ausgabe von 3D-Videos), Zuschneiden, Effekt, Wasserzeichen und Audio klicken, um die entsprechenden Vorgänge auszuführen.
1 3D-Einstellungen (nur für 3D-Videos)
Klicken Sie auf "3D", um das Fenster "3D" zu öffnen.
Aktivieren Sie das Kontrollkästchen "3D-Einstellungen aktivieren", und wählen Sie dann die 3D-Einstellungsmodi (Anaglyphen oder geteilter Bildschirm) entsprechend Ihrem Gerät aus. Hier können Sie die 3D-Tiefe auswählen und das Bild des linken und rechten Auges wechseln.
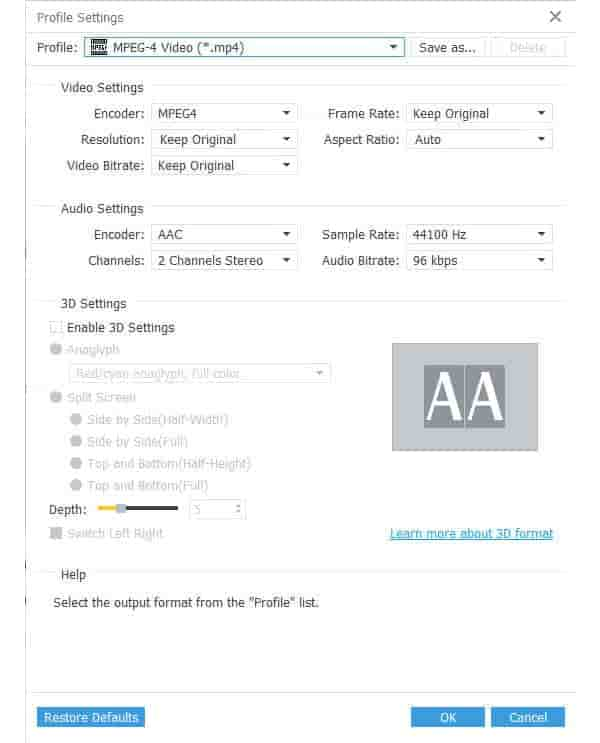
2 Videodatei zuschneiden
Klicken Sie auf "Beschneiden", um das Fenster "Beschneiden" zu öffnen. Dann können Sie das Videoseitenverhältnis frei einstellen und den Videorahmen zuschneiden.
In der Dropdown-Liste des Seitenverhältnisses stehen vier Werte zur Auswahl: Original, Bereich beibehalten, 16: 9 und 4: 3.
Sie können den Videorahmen und die Videogröße ganz einfach zuschneiden, indem Sie die Einstellungsfelder im Vorschaufenster ziehen. Zum Abschluss können Sie auch die Größe des Erntebereichs und die Position des Erntebereichs festlegen.
Es stehen vier Zoommodi (Letterbox, Pan und Scan, Mittel und Voll) zur Verfügung, die Sie entsprechend Ihren Anzeigebedürfnissen auswählen können.

3 Passen Sie den Videoeffekt an
Klicken Sie auf "Effect", um das "Effect" -Fenster aufzurufen. Sie können dann die Helligkeit, den Kontrast, die Sättigung und den Farbton des Videos frei einstellen, indem Sie die Bildlaufleisten ziehen, die Werte eingeben oder auf die Pfeile nach oben und unten klicken.
Aktivieren Sie "Deinterlacing", um das Masaic zu entfernen.

4 Wasserzeichen hinzufügen
Klicken Sie auf das Tag "Wasserzeichen", um das Fenster "Wasserzeichen" zu öffnen. Aktivieren Sie "Enable Watermark" (Wasserzeichen aktivieren), um Text- oder Bildwasserzeichen hinzuzufügen. Hier können Sie die Position und Transparenz des Wasserzeichens anpassen. Für Textwasserzeichen können Sie die Farbe und Schriftgröße des Wasserzeichens definieren.

5 Stellen Sie die Lautstärke ein
Klicken Sie auf "Audio", um das Fenster "Audio" zu öffnen und die Lautstärke für das Ausgabevideo anzupassen.
6 Clip-Videodatei
Wenn Sie Segmente aus dem Quellvideo ausschneiden möchten, klicken Sie auf der Hauptoberfläche auf die Schaltfläche "Ausschneiden", um das Fenster "Ausschneiden" zu öffnen. Sie können ein Segment oder mehrere Segmente beschneiden.
Sie können die Schere "Startpunkt" und "Endpunkt" ziehen, um den Anfang und das Ende des Clipsegments zu markieren. Sie können auch die Schaltflächen "Mark In" und "Mark Out" drücken, um den Anfang und das Ende des Clips festzulegen, die richtige Start- und Endzeit des Clips in die Felder "Start Time" und "End Time" eingeben oder auf klicken die Pfeile nach oben und unten, um die genaue Zeitlänge zu erhalten.
Um mehr Segmente zu erhalten, klicken Sie einfach auf die Schaltfläche "Neuer Clip", um ein neues Segment zu beginnen. Sie sehen das neue Segment in der Dateiliste. Sie können diesem neuen Segment auch einen neuen Clip hinzufügen.
Nachdem Sie alle Segmente abgeschnitten und dann auf "OK" geklickt haben, werden alle Segmente in der Dateiliste auf der Hauptoberfläche angezeigt.

7 Videodateien zusammenführen
Wählen Sie mehrere Videodateien in der Dateiliste aus und klicken Sie auf die Schaltfläche "Zusammenführen". Video-Wasserzeichen hinzufügen auf der Hauptoberfläche. Alle ausgewählten Dateien werden zu einer Datei zusammengeführt und das neue Video wird am Ende der Liste geladener Dateien angezeigt.