
4Video 3D Converter is advanced and professional 3D Video Converter, having the ability to convert 2D video to 3D video, 3D video to 2D video as well as switching the modes for 3D videos.
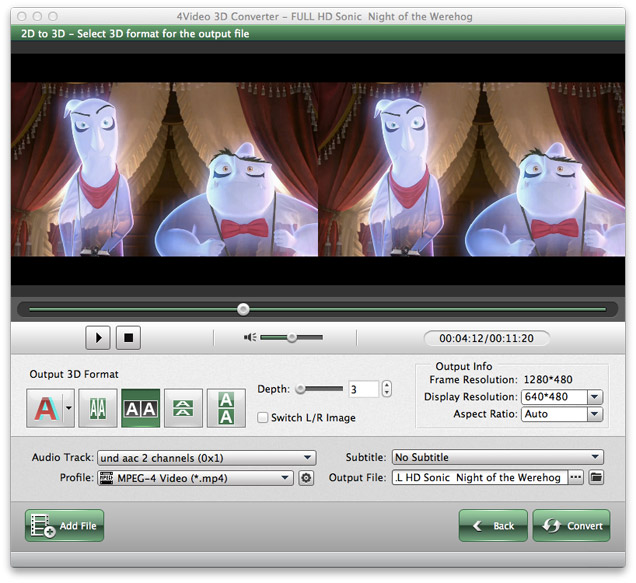
With the comprehensive 4Video 3D Converter, users can convert 2D video including HD video and SD video to 3D video such as Anaglyph (ten types), Side by Side (Half-width/Full), and Top and Bottom (Half-height/Full) for watching on 3D TV, or convert Side by Side / Top and Bottom video to other 3D video, or convert 3D video to 2D video like MP4, MKV, TS, AVI, and M4V, etc. to play on any portable devices with super high converting speed and ideal output video quality.
Processor: Intel® processor and M1&M2 chip
OS Supported: Mac OS X 10.5 or above
Hardware Requirements: 512MB RAM, Super VGA (800×600) resolution, 16-bit graphics card or higher
Click Tools column on the main interface and select Preferences option to open Preferences Window.
Output: Set the destination for the converted files and click "Open" button to open the corresponding folder.
Conversion Done: There are two items in the drop-down list: No Action and Shut Down. If you choose "Shut Down", your computer will automatically shut down after conversion is done, else it will do nothing.
Update Settings: Set to update the program automatically Every Day, Every Week or Every Month.
Click Settings button to open the Settings window.
You can select Encoder, Frame Rate, Resolution, Aspect Ratio, Video Bitrate and Zoom Mode to set video and select Encoder, Channels, Audio Bitrate and Sample Rate to set audio.
Tips:
1. For Resolution setting, you can choose the pre-set resolution from the right drop-down list. Also, you can directly input your own resolution as the form of "XXX*XXX".
2. To define a profile, you can set your preferred parameters and save them as a new profile by naming it for later use, also you can delete the profile you defined by clicking "Delete" button.
3. In the Channels setting, you can choose 5.1 channels while the audio channel of your source file is 5.1.
Click "2D to 3D" button and enter into the "2D to 3D" interface, and then convert 2D video to 3D video according to your preference. You are allowed to choose Output 3D Mode, adjust 3D Depth, switch Left/Right Image, and set the output Display Resolution/Aspect Ratio. You can preview the output 3D video effect in the preview window.
Five Output 3D Modes: Anaglyph (ten types), Side By Side (Half-width), Side By Side (Full), Top and Bottom (Half-Height), Top and Bottom (Full). Anaglyph – Red/cyan anaglyph, monochrome; Red/cyan anaglyph, half color; Red/cyan anaglyph, full color; Red/cyan anaglyph, high quality Dubois; Green/magenta anaglyph, monochrome; Green/magenta anaglyph, half color; Green/magenta anaglyph, full color; Amber/blue anaglyph, monochrome; Amber/blue anaglyph, half color; Amber/blue anaglyph, full color.
3D Depth: Adjust the 3D depth from "1" to "50".
Switch Left Right Image: Switch left and right eye's image according to your preference.
Set Display Resolution/Aspect Ratio:: In the "Output Info" column, users can set the Display Resolution/Aspect Ratio for output 3D video.
Tips: The output Side by Side (Full) 3D will double the horizontal resolution of the source video, and the output Top and Bottom (Full) 3D will double the vertical resolution. So if you choose the Side by Side (Full) or Top and Bottom (Full) 3D as the output 3D mode, you should check whether the device supports the output video resolution at first.
Click "3D to 3D" button and enter into the "3D to 3D" interface, and then convert the Side by Side (Half-width/Full) or Top and Bottom (Half-height/Full) 3D video to other 3D video according to your preference.
For original 3D video: Select the correct original 3D video mode according to your source video, you are allowed to add Side By Side (Half-Height) 3D, Side By Side (Full) 3D, Top and Bottom (Half-Height) 3D, or Top and Bottom (Full) 3D video to the program. In the "Original Info" column, users can set the original Aspect Ratio of Side By Side (Full) 3D, or Top and Bottom (Full) 3D video. It can help users adjust the Display Aspect Ratio to make sure the output image display.
For output 3D video: Click "Next" button at the bottom right of the main window to enter into the "Output" window. In the "Output" window, you are allowed to choose Output 3D Mode, switch Left/Right Image, and set the output Display Resolution/Aspect Ratio. You can preview the output 3D video effect in the preview window.
Tips:
1. The original video should be Side By Side (Half-width), Side By Side (Full), Top and Bottom (Half-Height), and Top and Bottom (Full) 3D video, and users can preview the video effect to make sure the video format in the preview window.
2. In this "3D to 3D" mode, the output 3D depth is decided by the source 3D video, users can't change it again.
3. The output Side by Side (Full) 3D will double the horizontal resolution of the source video, and the output Top and Bottom (Full) 3D will double the vertical resolution. So if you choose the Side by Side (Full) or Top and Bottom (Full) 3D as the output 3D mode, you should check whether the device supports the output video resolution at first.
For original 3D video: Select the correct original 3D video mode according to your source video, you are allowed to add Side By Side (Half-Width) 3D, Side By Side (Full) 3D, Top and Bottom (Half-Height) 3D, or Top and Bottom (Full) 3D video to the program. In the "Original Info" column, users can set the original Aspect Ratio of Side By Side (Full) 3D, or Top and Bottom (Full) 3D video. It can help users adjust the Display Aspect Ratio to make sure the output image display.
For output 2D video: Click "Next" button at the bottom right of the main window to enter into the "Output" window. In the "Output" window, you are allowed to select Left or Right output image, and set the output Display Resolution/Aspect Ratio. You can preview the output 2D video effect in the preview window.
Tips: The original video should be Side By Side (Half-width), Side By Side (Full), Top and Bottom (Half-Height), and Top and Bottom (Full) 3D video, and users can preview the video effect to make sure the video format in the preview window.
If you have any questions, please do not hesitate to contact us through our e-mail: macsupport@4videosoft.com
User Help