
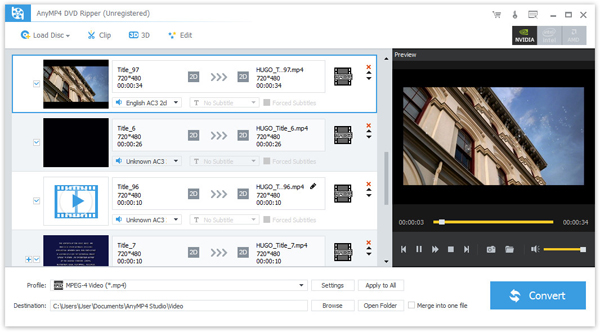
4Videosoft DVD Ripper Platinum, the advanced professional DVD ripping software, has the powerful converting function, elaborate editing function and practical features, which can help users easily and freely enjoy any favorite DVD movie on various popular devices for better entertainment.
4Videosoft DVD Ripper can convert DVD Disc/DVD Folder/IFO Files to all the popular formats including MP4, VOB, MKV, M4V, AVI, WMV, 3GP, MOV, DivX, XviD, and HD video formats for you to enjoy excellent video on your portable player conveniently like Apple devices, mobile phone, PSP, etc. It can also convert DVD to 3D videos for enjoyment.
It also has powerful editing functions like Effect, Clip, Crop, Watermark, Audio and Merge, which helps users fully recreate and customize the output video.
Effect: Adjust the Brightness, Contrast, Saturation, and Hue to change output video effect for your preference.
Clip: Split source DVD files into several segments
Crop: Remove the black edges around your video and customize video play region size.
Watermark: Add text or image watermark to personalize the output video.
Audio: Set the output audio volume.
Merge: Join several video clips, video files and audio files together to create one whole output file.
Key Features:
1. Supports five 3D modes: Anaglyph (Red/cyan), Side By Side (Full), Side by Side (Half-Width), Top and Bottom (Full), Top and Bottom (Half-Height)
2. Perfect compatibility highly supports various video & audio formats;
3. NVIDIA® CUDA™ technology and AMD APP Acceleration speed up converting;
4. Supporting 5.1 track output, and output file volume can be adjusted from 0 to 200%;
5. Optional Aspect Ratio Settings & Zoom modes to realize different output video play requirements;
6. Preference settings give users wonderful and friendly user experience;
7. Multi-language interface fits for users world-wide.
System Requirements
OS Supported: Windows XP (SP2 or later), Windows Vista, Windows 7, Windows 8, Windows 10, Windows 11
CPU: 1.2GHz Intel or AMD CPU, or above
RAM: 1G RAM or more
Supported Input File Formats
| DVD | DVD Disc, DVD Folder, DVD IFO files |
Supported Output File Formats
| Video | H.264/MPEG-4 AVC, H.264, MPEG-1, MPEG-2, MPEG-4, MPG, DivX, XviD, AVI, FLV, MP4, M4V, MKV, MOV, 3GP, 3G2, MTV, SWF, WMV, ASF, DPG, TS, DV, VOB, AMV, WebM |
| Audio | AAC, AC3, AIFF, AMR, AU, FLAC, M4A, MKA, MP2, MP3, OGG, WAV, WMA |
| HD Video | H.264/MPEG-4 AVC, AVI, ASF, MKV, MOV, MPG, TS, WMV, MP4, WebM |
| 3D video | MP4, MKV, TS, AVI, FLV Note: There are three modes for every 3D format: Top and Bottom, Anaglyph, Side by Side. |
Supported Devices
| Apple Devices | iPhone: iPhone 17/Air/17 Pro/17 Pro Max, iPhone 16/16 Plus/16 Pro/16 Pro Max, iPhone 15/15 Plus/15 Pro/15 Pro Max, iPhone 14/14 Plus/14 Pro/14 Pro Max, iPhone 13/13 Pro/13 Pro Max/13 mini, iPhone 12 Pro Max/12 Pro/12/12 mini, iPhone 11 Pro, iPhone 11, iPhone XS, iPhone XS Max, iPhone XR, iPhone X, iPhone 8, iPhone 8 Plus, iPhone 7, iPhone 7 Plus, iPhone 6S, iPhone 6, iPhone 5, iPhone, iPhone3G iPad: iPad mini 2, iPad Air, iPad 4, iPad mini, The new iPad, iPad 2, iPad 1 iPod: iPod touch, iPod nano, iPod Classic Apple TV |
| Android Devices | Samsung: Samsung GALAXY S4,Samsung GALAXY Note 3, Samsung Note8/ 10.1, Samsung GALAXY S III, Samsung S II, Samsung Note II and so on. Sony, HTC, BlackBerry, Nokia, Motorola, LG, etc. |
| TV | Samsung, LG, Sony, Panasonic |
| Game Consoles | PSP, PS4, PS3, Xbox, Xbox One, Wii, NDS |
| Editing software | Avid Media Composer, Adobe Premiere/Sony Vegas, Interlaced, DV, PowerPoint |
| Window Devices | Windows Phone 7, Microsoft Surface |
Installation
Follow the steps below to install 4Videosoft DVD Ripper:
Step 1: Download 4Videosoft DVD Ripper installation file.
Step 2: Double click the downloaded installation file to start installation.
Step 3: Follow the instructions to finish the installation.
Uninstallation
There are two methods available to remove 4Videosoft DVD Ripper from your computer:
Method 1: Uninstall 4Videosoft DVD Ripper by the program uninstallation option.
Click Windows Start menu, go to "All Programs", find "4Videosoft DVD Ripper", and select "Uninstall".
Method 2: Uninstall 4Videosoft DVD Ripper from Windows Control Panel.
Click Windows Start menu, go to "Settings" and select "Control Panel" to open Windows Control Panel. Then double click "Add or Remove Programs", find and select the "4Videosoft DVD Ripper" entry, and click "Remove".
Registration
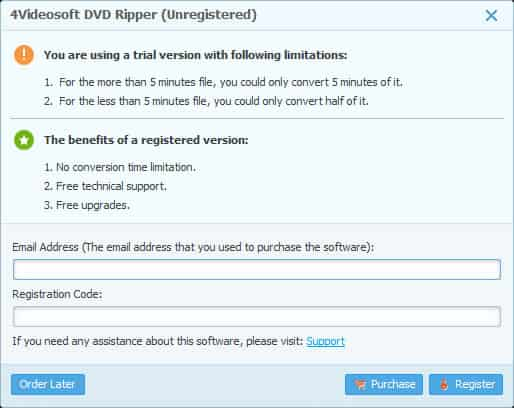
Method One: Click Register from the drop-down menu of Help.
Method Two: Hit the Register icon on the upper-right corner of the program.
Tip: When filling out your registration info, please write purchase e-mail down on the E-mail Address bar and registration code received on the Registration Code address bar.
FAQ:
1. Invalid Registration Code
Reasons for invalid registration code:
1) You'd better copy and paste the code and don't leave spaces before/after/ among characters.
2) Please download the correct product, making sure what you have purchased has same name and platform with the one you download.
3) Registration code of Windows product can't be used on Mac.
2. Loss of Registration Code
You can retrieve your registration code by sending Email to us. What we need is your purchase Email address or order number. Our support Email is support@4videosoft.com.
3. Pop-up error tabs during registration
1) 4001: Registration code unrecorded. Please contact Support at: support@4videosoft.com.
2) 4102: Wrong Email address. Please enter the correct Email when buying the product.
3) 4103: Overdue registration code. Click Help > Purchase on menu toolbar or the purchase icon on the top right corner to purchase so that you can continue to use the code.
4) 4104: Registration code used more than authorized. Please note that one code can only be registered on one PC. If you have changed the mainboard or computer, please contact the Support to update record on server so that you could register again. Our Support is: support@4videosoft.com.
5) 4201: No purchase record. Please contact Support at: support@4videosoft.com.
1. Load Source File
Click Load Disc on the tool bar and then Load DVD Disc to start loading.
1) Load DVD Disc
Method One: Click Load Disc on the tool bar and then Load DVD Disc to start loading.
Method Two: Click File on the menu > Load DVD Disc and start load.
Method Three: Right click on the file lists area to load DVD Disc.
2) Load DVD Folder
Method One: Click Load Disc on the toolbar > Load DVD Folder to start loading.
Method Two: Click File > Load DVD Folder.
Method Three: Right click on the file lists area to load DVD Folder.
3) Load IFO files
Method One: Click Load Disc on the toolbar > Load IFO Files to star loading.
Method Two: Click File > Load IFO Files.
Method Three: Right click on the file lists area to load IFO Files.
2. Set Output Parameter
You can set the output settings for the selected file in this area:
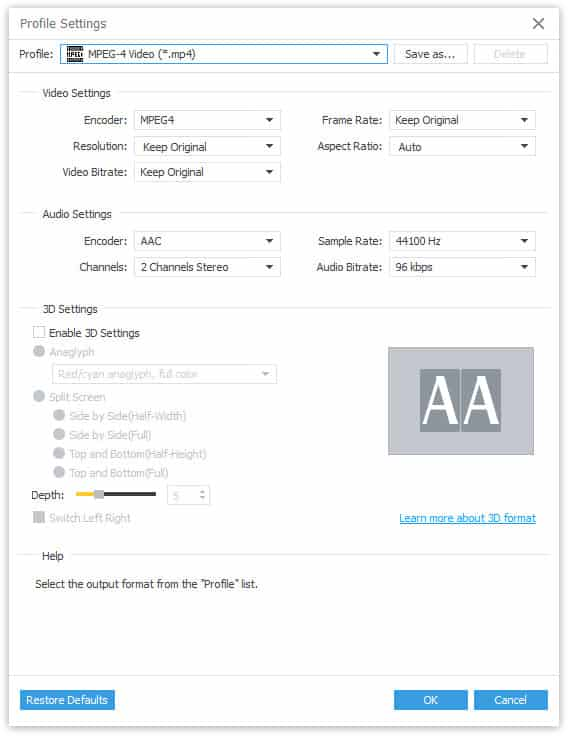
Choose Audio Track and Subtitle
Choose the Audio Track and Subtitle avaliable in the source file for the output file.
Set Profile
Profile: Click drop-down arrow after "Profile" to select an output profile for the selected file that you want to convert. Or just choose the option from the Profile drop-down list in line with the source file in the loaded file list.
Settings: Click "Settings" button to set detailed profile parameters.
Apply to all: Click "Apply to all" button to apply the current profile to all the files.
Set Destination
Destination: Click "Browse" button to specify a location on your computer to save the converted files.
Tip: If you want to open the output folder, you can just click the "Open Folder" button.
3. Start Converting
Check the file(s) you want to convert in the loaded file list, and then click "Convert" button to start converting.
Add 3D effect by clicking the 3D icon on toolbar or select 3D after from Edit option.
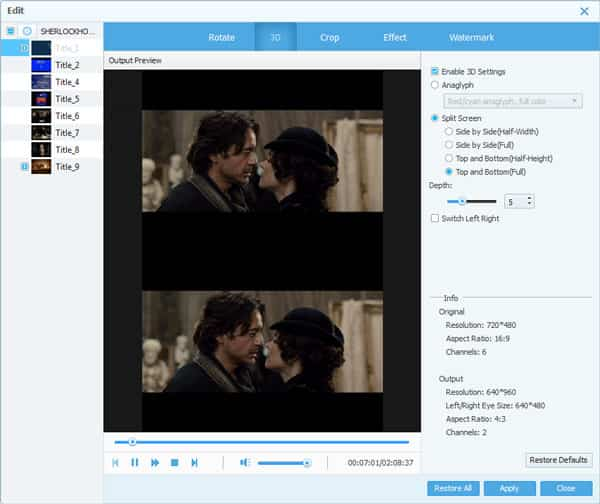
1. Enable 3D Settings: Tick off this item to set 3D effect.
2. Anaglyph: There are ten different kinds of color to be chosen, among which Red/Cyan is the most popular and effective one. Users can choose from them based on their own needs.
3. Split Screen: Four modes are provided: Side by Side (Half-Wide), Side by Side (Full), Top and Bottom (Half-Height) and Top and Bottom (Full). 3D format on your devices is formed by superposing of frames gotten from your two eyes. And Quality of images set with Split Screen is pretty high, but meanwhile it requires high hardware namely computers or high-definition televisions supported 3D playing, 3D glasses etc.
Tips:
In the setting of Side by Side (Full)/ Top and Bottom (Full), the width/height of the output files is two times of that set in Profile, so when setting Profile, please make sure that it can be supported by your device.
4. Depth: The depth number ranges from 1 to 50. The larger the Depth number is, the more obvious the 3D effect is. But its comfort will decline. So we suggest that users should adjust the effect according to their own feeling.
5. Switch Left Right: Uncheck by default and users will feel the frame is far from them; when checking, the feeling is opposite. And 3D effect is also related to the original frame effect.
6. Restore Defaults: Restore the current defaults.
7. Restore All: Restore defaults of all options.
8. Apply: Save settings.
9. Close: Close windows.
Click "Edit" button on toolbar, then click "effect" tag in the Edit window to open the following effect window, or you can click "Clip" menu to choose "Effect" option.
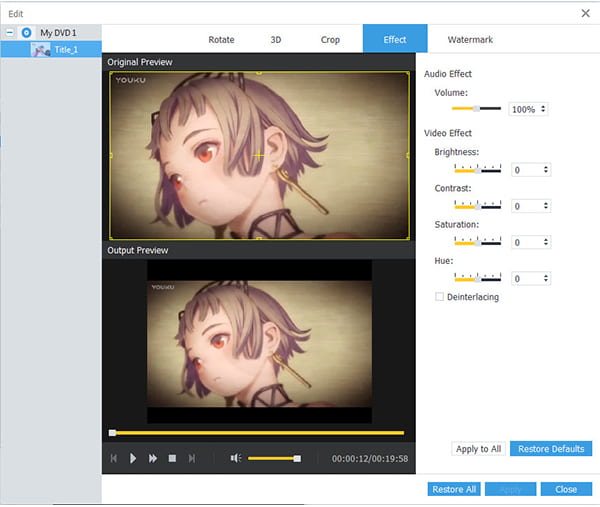
Drag the Brightness, Contrast, Saturation, Hue and Volume Effect scroll bars to get the video effect you want. Also, you can click the up or down arrows on the right side of each scroll bar to set corresponding value.
Brightness: Number ranges from-100 to 100: Adjust screen brightness.
Contrast: Number ranges from-100 to 100: Adjust image contrast.
Saturation: Number ranges from-100 to 100: Adjust image saturation.
Hue: Number ranges from-100 to 100: Adjust color.
Deinterlacing: Recommend to check this option when the loaded source file is interlacing file. Otherwise, the output file is displayed with jarring mark.
Apply to All: Apply to all.
Restore Defaults: Restore all current default.
Restore All: Restore all defaults.
Apply: Save setting.
Close: Close windows.
Click Clip on the toolbar or the Edit > Clip on the menu to crop the segment.
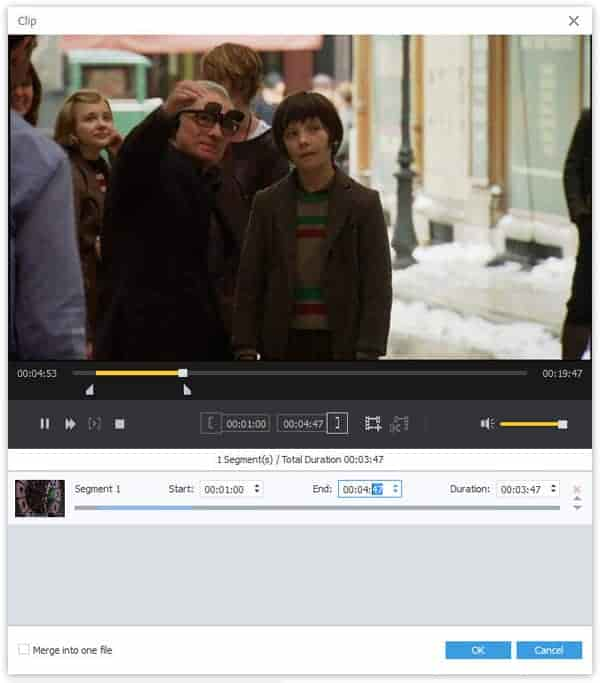
1. Click the icon  to crop a new clip.
to crop a new clip.
There are four methods to set the start point and end point:
Method One: Click 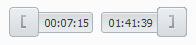 to set the start time and the end time.
to set the start time and the end time.
Method Two: Drag the arrow.

Method Three: Enter the value in the Start and End form.
Method Four: Click the current chosen file and then set the start time and end time by clicking the small triangle.
2. Click the icon  to separate one file into two files.
to separate one file into two files.

Take the time bar as the break point. Click the split icon to split one file into two.
3. Click the icon to preview the current clip.

4. Click the right of the clipped file can move up and down the file or delete the current part.

5. Tick the Merge into one file will merge all the files.
Finally, click OK on the right below interface to finish, click Cancel to Cancel the operation.
FAQ:
1) How to get rid of the mosaic in the beginning, gray and black screen and other undesired parts?
Clip function: Users can clip off the undesired parts freely, such as the mosaic, black screen or ads in the source file. After loading files, click Clip in the menu bar or Edit > Clip in the toolbar, drag the clip slide bar or set the Start/End time to get rid of the unwanted parts.
2) How to cut off a middle part of the video file?
Select the file and come to the Clip window, clip and save the corresponding parts. Check Merge into one file in left bottom corner and the clips will be output as one.
Click "Edit" button on toolbar, then click "crop" tag in the Edit window to open the following crop window, or you can click "Clip" menu to choose "Crop" option.
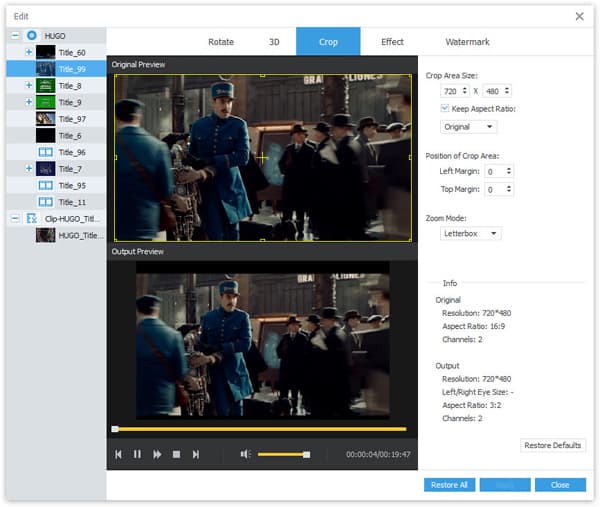
Click "Properties" button on the main interface to look up the original Aspect Ratio of the source file, and click "Settings" button to choose your target Aspect Ratio for output video. Then click "Crop" button to open the Crop window.
Step 1: Choose Aspect Ratio value for the crop frame from the drop-down list on the left side of the window, then check the "Keep Aspect Ratio" to make your dragging action always keep the chosen value. If you want to adjust in any aspect ratio, just uncheck the "Keep Aspect Ratio".
There are four values to choose:
Original: Keep Aspect Ratio of source file.
Crop Area: Keep Aspect Ratio of latest crop frame.
16:9: Keep Aspect Ratio as 16:9.
4:3: Keep Aspect Ratio as 4:3.
Step 2: Just drag the adjustment boxes and move the whole frame to get your preferred crop frame shape, size and position.
Zoom Mode: In order to meet various viewing needs of customers, there are four Zoom Mode (It can take effect only when the output Aspect Ratio is different from the source file Aspect Ratio.) options for you to choose:
Letterbox: Stretch video to reach target Aspect Ratio and keep the cropped frame defined Aspect Ratio simultaneously, and fill in the lacking part with black edge.
Pan & Scan: Stretch video to the target aspect ratio and cut the surplus part.
Medium: A compromise between the above two processing modes to cut the surplus parts and fill in the lacking part with black edges.
Full: Stretch video to the target Aspect Ratio in full screen.
Tips:
1. The crop frame is the yellow line around the movie video. There are eight small adjustment boxes on the crop frame. Each adjustment box allows you to crop the movie video from a different position.
2. You can also just set the crop values (Top, Height, Left and Width) on the lower right part of the Crop window to crop video, and the crop frame will move accordingly.
This software allows you to add text and image watermark for the output video files. Click "Watermark" tag in the Edit window to open the following Watermark window.
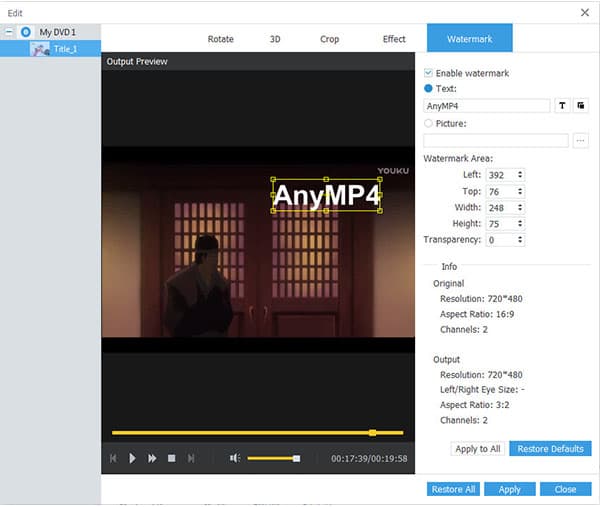
Check the "Enable Watermark", and then select "Text" or "Picture" button to add a text or image watermark to source file.
Text: Choose the "Text" to add the text watermark.
Picture: Choose the" Picture" to add the photo watermark
Watermark Area: Set the watermark size and location accurately through numerical value or just drag the yellow frame to set the watermark area. Drag the watermark frame to change the location.
Transparency: Change the watermark transparency by changing the value. Numerical range is 0-99.
Apply to All: Apply to all the video files.
Restore Defaults: Restore the current default value.
Restore All: Restore all the default values.
Apply: Save the settings.
Close: Close the window.
1. How to find the 3D effect setting interface?
Method One: Click Edit in menu bar and select 3D.
Method Two: Click 3D icon in toolbar.
Method Three: Click Edit-3D in toolbar.
Method Four: Click Settings in the bottom of the main interface and find 3D settings.
2. What is the difference between Anaglyph and Split screen in the 3D settings?
Anaglyph setting is an early 3D technology, represented by red and blue anaglyph. There are two colors in one image and the combination of them makes 3D effect. This setting has low requirements of hardware. Just with a pair of red/blue glasses can you watch 3D movies on ordinary display/TV. Other color separation has same principle.
Split screen setting has 4 modes including side by side full and half width, top and bottom full and half width. Through the combination of images in left and right eyes, the 3D effect can be shown in corresponding devices. Split screen setting has high image quality as well as high requirements of hardware. It needs PC or HDTV capable of playing 3D videos and corresponding glasses.
Tips: In Side by side/ top and bottom full settings, the width and height of output file are twice of the corresponding resolutions of output profile. When setting this, please make sure the corresponding resolution is supported by the playing device.
3. Why cannot the converted 3D video play on TV?
If prompted format unsupported, please make sure the format is playable on your device. Meanwhile, you can select other output settings in profile settings. If the problem still exists, send us the related information of your device, such as the TV model and manufacture, also with the convert settings. Send to: support@4videosoft.com.
4. Why are there interlacing bands when playing the output file?
If the source file is interlaced scanned, you need check Deinterlacing in Edit-effect. There will be bands if it's not checked.
5. How to set 3D left right effect?
Click Edit-3D and change Switch Left Right setting. Unchecked by default, users feel far from the screen. Checking it produces different effect. However, the 3D screen effect is partly decided by the effect of source file
6. Why cannot the depth be set if the source file is 3D video?
If it is 3D video, the output 3D video draws the left and right image of source file and compounds them into 3D. There's no special processing so that the original 3D effect can be kept
7. What are the effects for the Letterbox, Medium, Pan & Scan and Full of the Zoom Mode?
Zoom Mode offers four options to crop the screen, satisfying various needs of users.
1) Letterbox: A lossless zoom mode. Lossless means there's no loss in image and the aspect ratio is normal. If the original aspect ratio changes, there will be letterbox on the output screen.
2) Medium: A lossy zoom mode between Letterbox and Pan & Scan. If the original aspect ratio changes, part of the screen will be cut to fill up part of the letterbox.
3) Pan & Scan: A lossy zoom mode. Lossy means there may be loss in image content. If the original aspect ratio changes, part of the image will be cut off.
4) Full: No loss in image content. But when the original aspect ratio changes, the image is stretched to the required ratio, so there will be tensile deformation in image.
8. How to get rid of the black boarder?
If there's no black boarder in original video, you can set the Aspect Ratio of Profile and source file, which can be viewed by right clicking the file and opening property.
If there's black boarder in original video, click Edit-Crop. And then crop by requirements, cutting off undesired parts. If it's still not the ideal effect, adopt Zoom Mode, check the Output Preview effect and save the satisfying setting.
9. How to adjust the image color?
Click Edit-Effect, adjust the Brightness, Contrast, Saturation and Hue to the satisfying effect.
10. How to adjust the volume of the output file?
If the volume of the original file is too loud/low, click Edit-Audio to adjust the volume.

FAQ
How to apply the Profile Settings to all the files in the list?
Load files and check one. Set the profile and click Apply to all, and then the setting will be applied to all the loaded files.
Click the Settings on the output panel and go into the "Profile Settings" to set the Audio and video parameters.
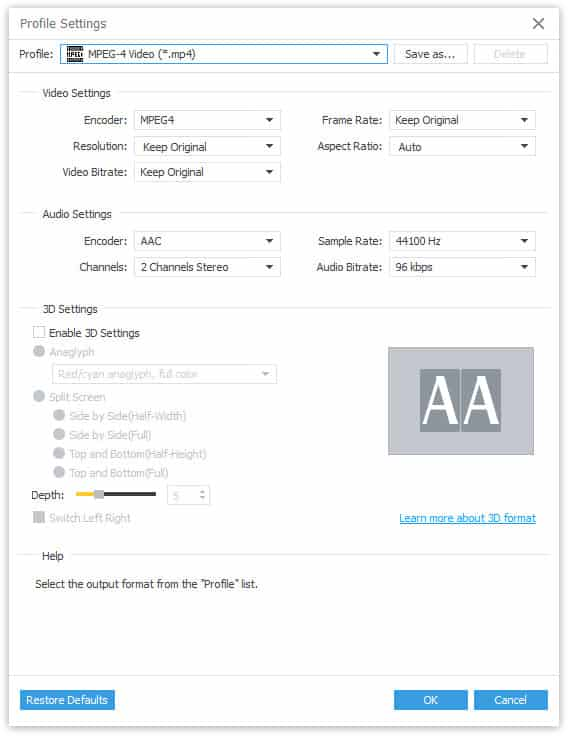
1. Click the profile and choose the output format.
Firstly, choose the supported device and then choose the needed format.
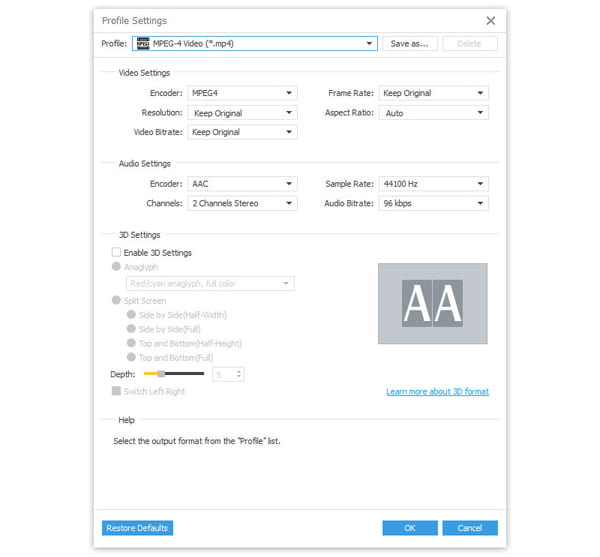
Enter the device name in the searching box such as iPhone 5.
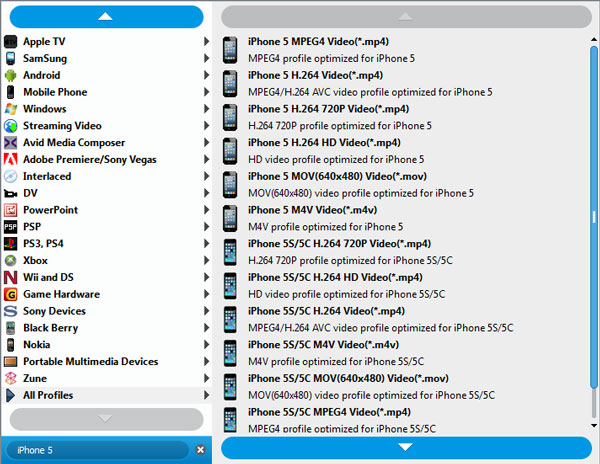
2. Customize the output format.

Click the save as button and save your settings, the saved profile name will be showed in the list of profile> User Defined.
3. Delete the customized output format.

Please click Profile> User Defined> the name of the Customized profile and then click delete.
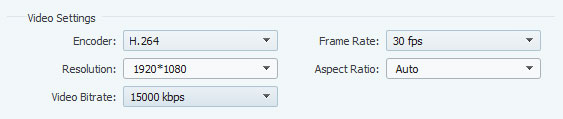
Encoder: "Encoder" stands for video Codec. Different Encoder exists certain difference in efficiency and quality such as h.264 and mpeg-4, etc.
Frame Rate: Set the number of broadcast frames for per second. The higher the frame rate is, the more smoothly the video plays. It usually needs 30 fps when the picture is consistent, but the performance up to 60 fps can significantly enhance mutual inductance and realism. However, generally speaking, when it is more than 75 fps, it is not easy to feel the improved fluency significantly. If the frame rate is more than the screen refresh rate, this will only waste the ability of graphics processing because the monitor cannot be updated so fast. In this case the rate which is more than the refresh rate is wasted.
Resolution: Resolution means the video size in Width (pixels) x Height (pixels). The higher the resolution is, the more the video contains the pixels and the clearer the video picture. At the same time, it also can increase the size of output file.
Tips: Resolution can be selected or entered in the form of '* XXX XXX'.
Aspect Ratio: Aspect ratio refers to width to height ratio according to the screen aspect of the playback device. The supported input formats are 4:3, 16:9, etc.
Note: The aspect ratio can be selected or input with 1.33, 1.77.
Video Bitrate: Video bitrate is also called the code rate, refers to either a constant number of bits used to Encode each second of video or the average number per second (in kbit/s). the number of video bits used in coding every second or the average number of bits per second, commonly used the Kbps as the units that is one thousand bits per second. The bigger the video Bitrate is, the better the image quality is, and the larger the size of output file is.
FAQ:
1. How to customize the output Resolution?
Click Settings in the output area to enter Profile area, input the required resolution in the form of XXX*XXX.
2. How to customize the output Aspect Ratio?
Click Settings in the output area to enter Profile area, input the required ratio of width and height in Aspect Ratio.
3. Why the output image quality is worse than the original?
The output image quality is affected by following factors: 1) The quality of source file. The output image quality is close enough to but won't exceed the original quality. 2) The output quality is closely related to the video coding, resolution and video bitrate. You are recommended to select similar settings in Profile Settings to the source file.

Encoder: It stands for Audio Codec, converting media files to the designated format.
Sample Rate: Sampling rate refers to a sampling frequency of an analog to digital conversion. Sampling rate is measured in samples per second. The higher sample rate is, the better the aural effect is.
Channels: You can select 1 (Mono), 2 (Stereo) and 5.1. Note: It is recommended that if you want to get the 5.1 channel, the source file should be 5.1 so that the output effect can be truly realized 5.1.
Tips: Resolution can be selected or entered in the form of '* XXX XXX'.
Audio Bitrate: The audio bitrate refers to either a constant number of bit used to Encode each second of audio or average number per second (in kbit/s). The higher Audio Bitrate is, the better the sound quality is, while the output file size is larger.
FAQ:
1. How to select the 5.1 output sound track?
If the Audio Encoder is one of AAC, AC3, AU, FLAC, WAV and DTS, you can select 5.1 audio track in Channels. But the real 5.1 effect can be realized only if the original audio track is 5.1.
2. Why some speakers has no sound when the output file is set with 5.1 sound tracks?
The real 5.1 effect can be realized only if the original audio track is 5.1. If the original audio track is less than 5.1, the output file keeps the original audio.
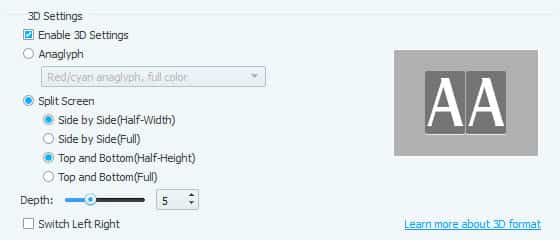
Enable 3D Settings: Tick off it to set the 3D effect.
Anaglyph: There are 10 colors for selection. And red and blue is the most popular and the best one among the color separation technology. Users can make a selection according to their own needs because such color has low requirement to the hardware, but only a pair of glasses with corresponding color, e.g red and blue glasses. The output file can be displayed on ordinary monitor / TV.
Split Screen: Split screen mainly contains four settings including Side by Side (half-width), Side by Side (full), Top and Bottom (half-height) and Top and Bottom (full). It shows the 3D effect on the corresponding device through the stack of left and right eye images. Split screen can show the high quality but at the same time it needs high requirement to the hardware. It needs the pc and high-definition television that can support the 3D effect and the corresponding glasses.
Tips: For Side by Side (full)/Top and Bottom (full), the corresponding to the width/height of the output file is two times to the corresponding resolution value in the Profile. When choosing the Settings, please ensure that the device can support the corresponding resolution.
Switch Left Right: When unchecked, it is the screen effect, that is, the image is far from the viewer; when checked, it is the out of screen effect, namely, the picture is closer to the viewer. It has something to do with picture effect of source file whether the 3D effect is obvious.
About 3D format, you can click the link on the right below the interface to learn more (Learn more about the 3D format).
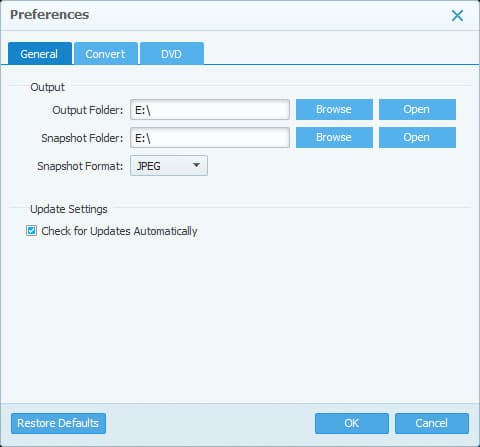
Output:
Output Folder: choose the path to save the output file.
Snapshot Folder: choose the path to save the snapshot.
Snapshot Format: the format to save the snapshot (JPEG, PNG and BMP).
Update
1. Tick off this item to automatically check update period.
2. Cancel automatically checking update with uncheck. But you can click "Help > Update" on the menu bar to update manually.
FAQ:
1. How to set the path to save the output file?
Method One: Select Tools > Preferences > General > Output > Output Folder. Click Browse to set.
Method Two: Click Browse next to Destination and set.
2. How to set the path to save the snapshot?
Click Tools > Preferences > General > Output > Snapshot Folder. Click Browse to set.
3. How to check for updates automatically?
Click Tools > Preferences > General > Update Settings and tick off Check for Updates Automatically. Set the check period. If there's new version when it comes to check time, you will be prompted to download the latest version.
4. How to cancel the auto update?
Click Tools > Preferences > General > Update Settings and uncheck Check for Updates Automatically.
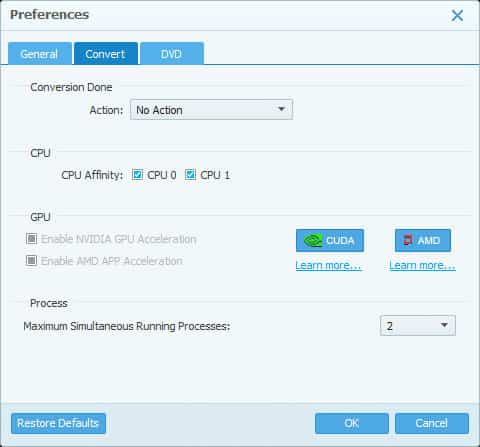
Conversion Done:
Choose "shut down": when the conversion process is completed, the computer will automatically shut down; if selecting "No action", the computer will do nothing after conversion completed.
CPU
You can choose one CPU or more to convert.
The number of the CPU displayed on the interface is the CPU number of your computer. When the program does converting, you can tick off the part of the CPU to do other operation. But you have to check at least one.
Tip: Reduce the checked number of CPU may reduce the conversion efficiency.
GPU
The program can support NVIDIA® CUDA™ Technology or AMD GPU Acceleration. You can choose the corresponding option to speed up the conversion.
Process:
Maximum number of processes can range from 1 to 8. Multi-process conversion can convert multiple files simultaneously.
FAQ:
1. How to set the PC to shut down when conversion's done?
Click Tools > Preferences > Convert > Conversion Done > Action and select Shut Down.
The setting will be effect to all conversions if this is done and saved in settings interface.
This setting will be effect to the current conversion if it's done in conversion interface.
2. Why the computer reacts slowly when converting?
High usage rate of CPU brings high conversion efficiency, but it will influence the operation of other software. If you want to run other programs at the same time, click Tools > Preferences and uncheck CPUs. Please select at least one CPU, but the less adoption of CPU, the lower conversion efficiency.
3. Why is CUDA unavailable?
Make sure your graphics card supports CUDA acceleration.
4. Why is AMD acceleration unavailable?
Make sure your graphics card supports ATI acceleration and that you have installed ATI driver.
5. In what circumstances is the acceleration effective?
Under the condition of acceleration available, when the Encoder of Video settings is selected as H.264, the acceleration is effective.
6. why the acceleration of H.264 not obvious?
Acceleration has something to do with hardware environment, resolution and bitrate you set. Meanwhile, the CPU has the ability of acceleration. So please choose to turn on Acceleration or not according to specific conditions.
7. How to change the amount of process at the same time?
Click Tools > Preferences > Convert > Process to set and save.
8. The more processes at the same time, the higher conversion efficiency?
It depends on the hardware environment. If the device has low performance, you are recommended to reduce process amount to improve the conversion efficiency.
9. Why the multi-process settings invalid when converting DVD?
DVD needs to visit drive. If they visit drive at the same time, the conversion efficiency will be reduced and the drive will be damaged to some extent. So it's single conversion process by default.
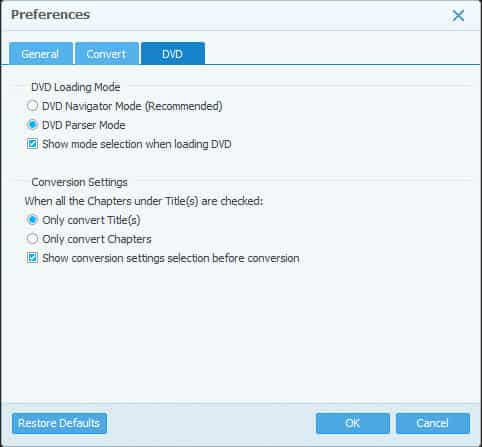
Two loading modes of DVD:
1. DVD Navigator Mode (Recommended).
2. DVD Parser Mode.
Tip: The default loading mode is DVD Navigator Mode. Try the other one once you are warned DVD load failure or main movie unidentified.
1. Before converting, you need click the check box before the video file. If you want to check all or uncheck all, right click the file and select Check All/Uncheck All.
2. Before converting, Click Tools > Preferences > Convert so as to set action after conversion done, CPU used number, acceleration and maximum processes. (See detailed operation in System Setting-Convert settings)
3. Click Convert button below the preview window to start the conversion.
4. Converting interface
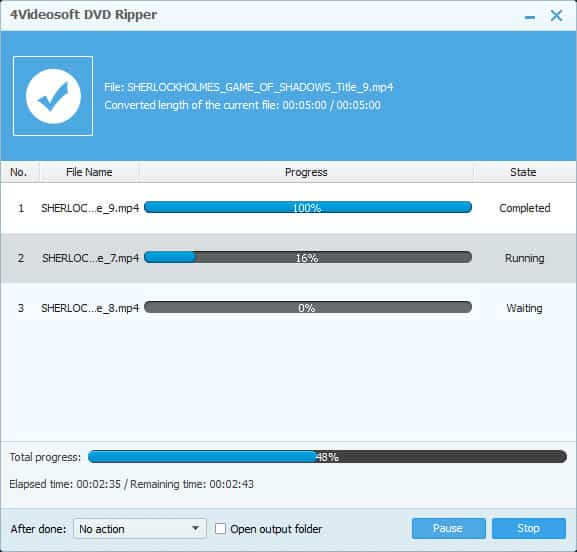
a. File information area
The file's information can be seen by clicking the file in file lists area.
File: Name after conversion
Converted length of the current file: Elapsed time/Total time length
b. File list area
No.: Number of files in conversion simultaneously
File name: Name after conversion
Progress: Conversion speed of single file
State: Conversion state, Running or Paused
c. Overall progress area
Total Process: Overall converting process
Elapsed time: Time spent in converting
Remaining time: Time left
d. Control process area
After done: Check Shut down computer when converting, the computer will shut down after conversion is done. This setting is effective only to current conversion.
Open output folder: Click the option and the output folder will be opened automatically after conversion is done.
Pause: Click the Pause button to pause when converting and to continue when it pauses.
Stop: Click Stop to stop converting.
FAQ:
1. How to output separate video clips as a whole file?
Use the Merge function to output video clips as one. After loading files, check files you want to merge in the file list area. Click Merge into one file and then those files are exported as one.
2. Why the sound of the output video out of sync with image?
This is probably caused by the lost or incomplete timestamp information. Please preview with local player or our program to confirm whether the sound sync with image.
If the problem exists in source file, please tell our Support about the source of the file and send a fraction of the video if possible.
If the video previews normally, please check whether the problem exists in other output formats. If it does, please contact our Support with detailed parameters. Our Support Email is support@4videosoft.com.
3. Why there's no subtitle display when playing the output video?
Loading the file, see whether the Subtitle select box is available. If it is, please select the required subtitle stream.
If there are subtitle streams and you have checked the required one, please make sure whether you have checked Forced Subtitles. If no forced subtitle, there won't be subtitle in the output file even if you have checked Forced Subtitles. Please preview the output effect in the main interface before conversion.
If there's no subtitle stream after loading, please make sure whether the source file has subtitle information with local player. If it does, please contact our Support and send your source file for test if possible. Our Support is support@4videosoft.com.
4. How to select the correct profile?
Please find the corresponding Profile in the device group, or the supportable formats of your device by looking up the instruction book and relevant materials. Before converting, please set parameters in Profile Settings window. If there's no appropriate Profile, please tell your need to our support.
For example: For Apple devices, please choose the right one from various Apple phone, tablet and Apple TV models in the Profile list. For Android devices, please select Android related profile in the output profile list. For HDTV like Samsung and Sony, you can choose profile from TVs.
5. Audio can't be identified?
Please preview with local player and see whether there's sound. If it plays well, please contact Support and send us a fraction of your file.
6. Video can't be identified?
Please preview with local player and see whether there's image. If it plays well, please contact Support and send us a fraction of your file.
7. Incomplete conversion?
Please preview with local player to see whether the frames are complete. Reasons for incomplete conversion may be as follows:
1) The information in source file header is not the same as practical information, causing the time length shown differs from practical playing length.
2) If it's DVD, maybe the disc got scratched so that the damaged part can't be read. Or maybe the drive has been used for a long time. Low reading ability caused incomplete conversion. If so, please try with Clip function to get the parts before and after the damaged part, and then click Merge into one file.
If you have any questions or need any assistance regarding our software, you can contact us through our E-mail: support@4videosoft.com. Our customer service staff will give you a response within one (1) business day.
User Help