
This guide is created to help you use 4Videosoft DVD Converter Suite.
Software: DVD Converter Suite
OS Supported: Windows 8, Windows 7, Windows XP (SP2 or later), Windows Vista
Hardware Requirements: 800MHz Intel or AMD CPU, or above; 512MB RAM or more
Part 1 What can DVD Converter Suite do
(1) Convert DVD movie to video/audioAdjust the DVD movie Brightness, Contrast, Saturation, and Volume. Set the video Encoder, Resolution, Frame Rate and Video Bitrate by using the DVD Converter Suite.
Part 2 How to rip DVD files into versatile video/audio formats for playback on iPhone/iPod/PSP/Zune/Apple TV/Phone/Xbox/Zen…
Step1: Download DVD Converter Suite and click 4Videosoft DVD Ripper Platinum on the interface.
Step 2: Click "Load DVD" button to load your DVD.
This professional DVD Ripper can load three DVD source, you can load your DVD from DVD drive, DVD folder in your PC and also IFO file.
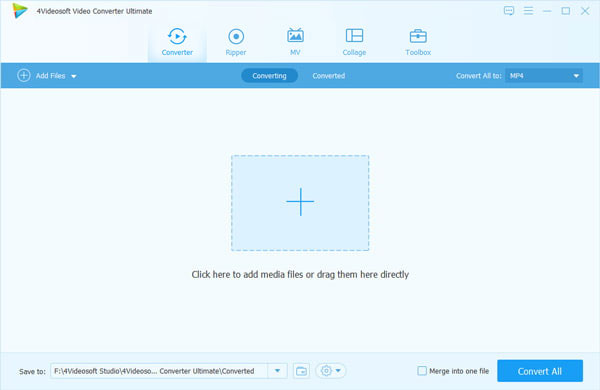
Step 3: Click the "Start" button to begin your conversion.
You can have a coffee or have a walk now! In a short while the conversion will be finished.
Part 3 How to convert video files into versatile video/audio formats for playback on iPhone/iPod/PSP/Zune/Apple TV/Phone/Xbox/Zen …
Step1:Click 4Videosoft Video Converter Platinum on the interface.
Step 2: Click "Add File" to load your video sources.
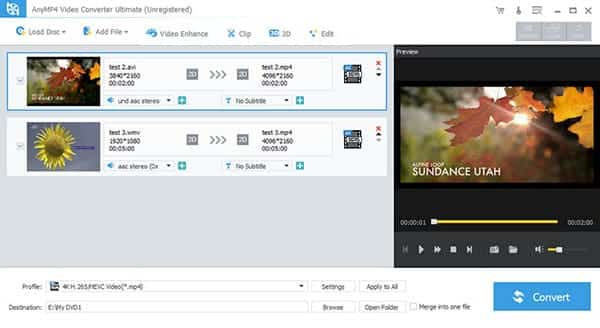
Step 3: Set output video format
Click "Profile" button from the drop-down list to select the exact output video format that is the most suitable for your player. You can click the "Settings" button to set parameters of your output video such as such as Resolution, Video Bitrate, Frame Rate, Audio Channels, Sample Rate, etc. to get the best video quality as you want.
Step 4: Click the "Start" button to start the conversion.
Part 4 How to make wonderful video editing (Merging, Trimming, Cropping, Effect adjusting, Capture picture)
(1) TrimmingClick "Effect", you are allowed to adjust video effect such as brightness, contrast and saturation etc to get the best video effects.
Now you can Rip you Copyright DVD, Edit your DVD and convert your DVD. Also, you can convert your video to suitable format use video converter platinum.