
The New iPad (iPad 3) is the third generation iPad released recently. To help iPad 3 users fully enjoy iPad 3 life, recently released a series of iPad 3 software.
iPad 3 Video Converter is newly release video converting software for iPad 3 users, which can convert any popular video files to the video formats supported by iPad 3. The following guide will lead you to convert video to iPad 3 step by step.
What you need?
Software: 3D Converter
OS Supported: Windows 8, Windows 7, Windows XP (SP2 or later), Windows Vista
Hardware Requirements: 800MHz Intel or AMD CPU, or above; 512MB RAM or more
Step 1 Download and install iPad 3 Video Converter
After download and install the iPad 3 Video Converter following the instruction, you will see the following screen.
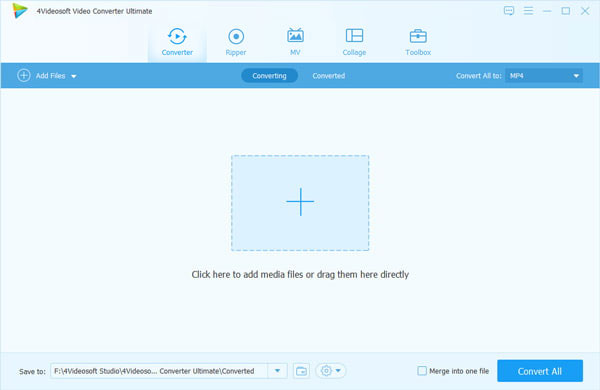
Step 2 Load video files to convert
Click add video button to add the video or folder you want to convert. You can also add audio files to convert.
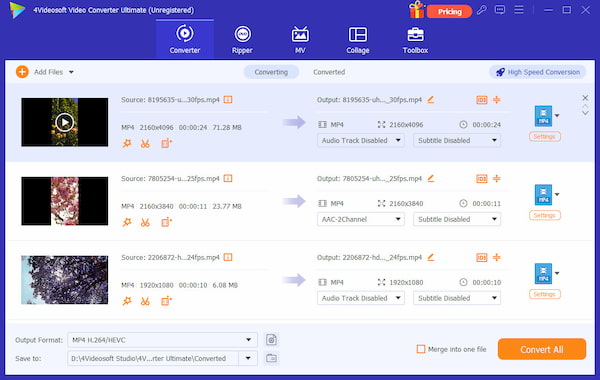
The supporting input format including: MPG, MPEG-1, MPEG-2, MPEG-4, MJPEG, VOB, DAT, MP4, DivX, XviD, M4V, TS, MTS, M2TS, RM, RMVB, WMV, ASF, MKV, AVI, 3GP, 3G2, F4V, FLV, SWF, MPV, MOD, TOD, QT, MOV, DV, DIF, MJPG, TP, TRP, WebM, MP3, MP2, AAC, AC3, WAV, WMA, M4A, RA, RAM, OGG, AU, AIF, AIFF, APE, FLAC, CUE, etc.
You can choose the output format, audio track, subtitle, converted video destination from the "Profile" Column to better play on your device.

Step 3 Optional functions (editing and setting)
(1) effect: Click "effect" to optimize the visual effect of output iPad 3 video, including the brightness, contrast, saturation, volume and hue. You can also check :Deinterlacing" to eliminate some jaggedness.
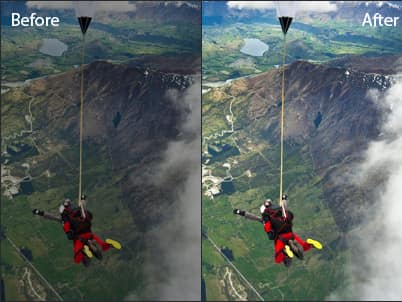
(2) trim: Click "trim" button can help you split the original video to convert the exact video time-length you want freely.

(3) crop: Click "crop" to remove the black edges or unwanted parts of the source video. You can also adjust the video aspect ratio and zoom mode for the output video.

(4) watermark: on the edit windows, you can click "Watermark" to add the text or image watermark to the video. The position and transparency of the watermark can be defined for your preference.

(4) Merge: You also can join the selected video files into one just by clicking "Merge into one file".
(5) Settings: Click "Settings" to open the settings window to set the video and audio parameters for the output video.
Step 4 Convert video to iPad 3
Click the "Convert" button on the right bottom o interface to convert video to iPad 3 freely.