
Some iPhone users like to make the whole song as the iPhone ringtone. However, a ringtone more than 40 seconds can't be recognized by iTunes. It is a problem confused many iPhone users.
In fact, if you want to have a iPhone ringtone more than 40 seconds, you can ask the iPhone Ringtone Maker for help. The iPhone Ringtone Maker is the professional iPhone ringtone making softwar, which can make the M4R ringtone for different iPhone devices, like iPhone 17/16/15/14/13/12/11, etc. With this amazing software, you can get iPhone ringtone of any duration. Also you can set the fade-in and fade-out effect for the iPhone ringtone.
What you need?
Software: iPhone Ringtone Maker
OS Supported: Windows 8, Windows 7, Windows XP (SP2 or later), Windows Vista
Hardware Requirements: 800MHz Intel or AMD CPU, or above; 512MB RAM or more
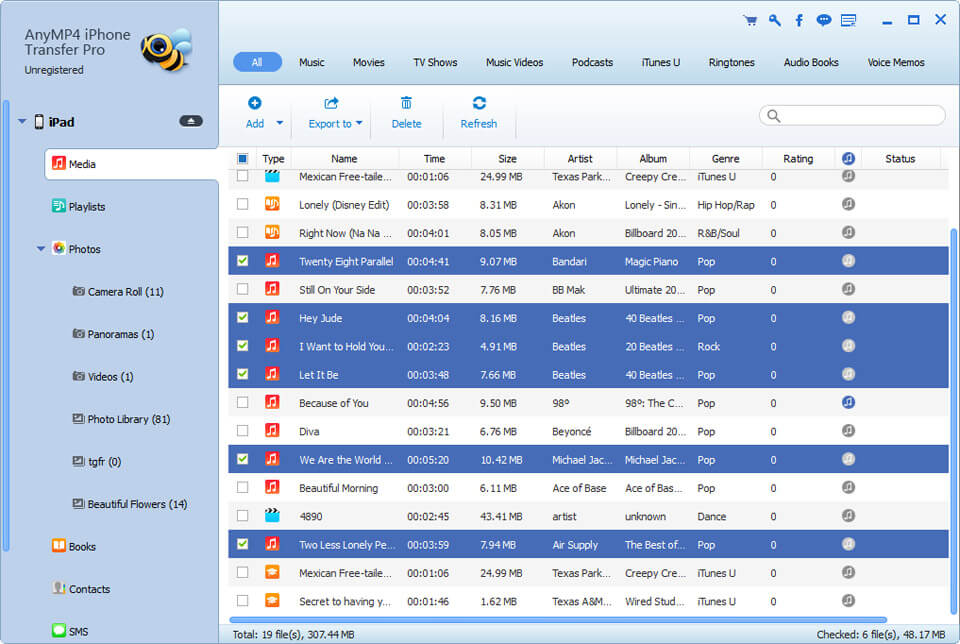
Step 1 Add the file you want to make to iPhone ringtone
Click "Add File" to add the video or audio files you want to make to iPhone M4R ringtone. Or click "Load DVD" to add the DVD files to the iPhone Ringtone Maker for making iPhone ringtone.
Step 2 Make and define the iPhone ringtone
If you want to extract part from the source file to make the iPhone ringtone, you can clip the certain part you want by dragging the Start Point scissor and the End Point scissor to get the part you want. Also you can click the up/ down arrows to finish the iPhone ringtone trimming process.
Check the "Fade in" and "Fade out" options to set the fade-in and fade-out effect for generated ringtone.
Drag the slider bar of volume can adjust the iPhone ringtone's volume.
Step 3 Make and generate iPhone ringtone
Click "Generate" button on the right bottom to make the ringtone for your iPhone.
Tips:
1. Check "Add to iPhone" option and select a device from the drop-down list, this program will import the generated ringtone to device automatically and directly.
2. Check "Add to iTunes" option, the ringtone will be saved to iTunes directly after generating.
3. Check "Add to PC" and choose the folder you want to save the generated ringtone to, the file will be saved in the location you specified.
Click "Manage Ringtone" can open the "Ringtone Manager" window to rename, remove the output ringtone, or transfer the made iPhone ringtone to computer or other iPhone devices.