
Blu-ray Creator is the best Blu-ray burning software. It enables you to burn your recorded or downloaded videos to Blu-ray disc/folder/ISO file. With powerful editing functions, it allows you to define your menu, add your favorite audio file and insert subtitle. Also it enables you clip, crop and watermark your video for more special effects.
The first step is to download this program to your PC, then install and run it on your computer.
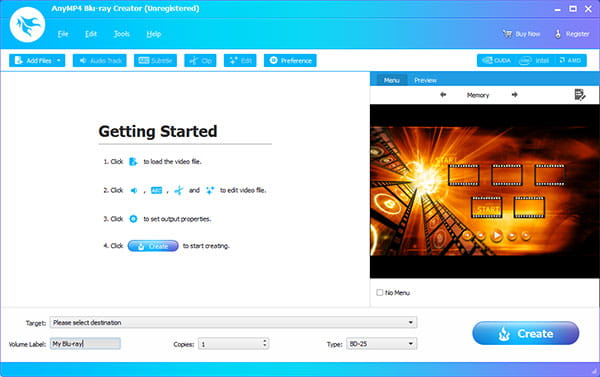
Click Add File button in the interface to load the video files that you want to create to Blu-ray disc/folder/ISO file.
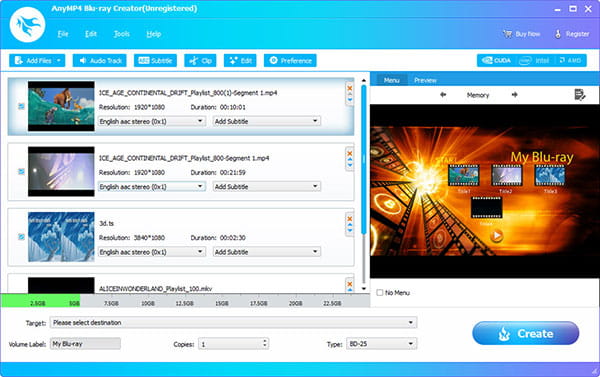
Note:
If you want to create videos to Blu-ray disc, then you need to connect BD drive to your computer and insert a blank Blu-ray disc to the BD drive.
If you only need to burn the videos into Blu-ray folder/ISO files, then you do not need any Blu-ray disc.
In this step, you are allowed to customize your menu with subtitle and audio.
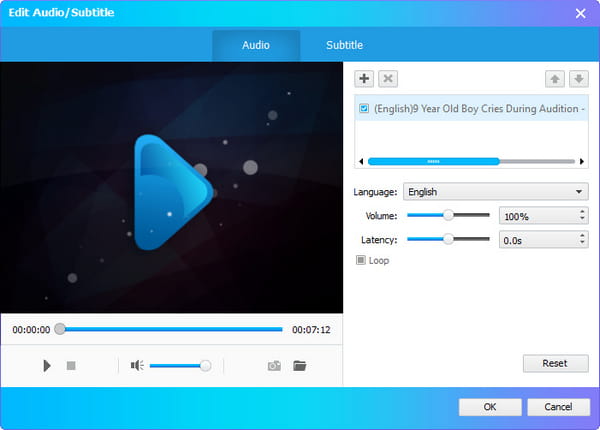
Audio Track: Click Audio Track button in the interface to enter into the edit window, Where you are able to add your favorite music as your Blu-ray audio. And you can adjust volume and latency as you wish.
Subtitle: In the same interface of Audio Track, you are able to import files in the format of SRT, SSA and ASS to insert your subtitle by clicking the Plus button. Also you could pull the ball to adjust the position and delay. Various font name and size are available to you.
After completing the settings, you can click OK to save the changes you made.
Click the Edit button in the main interface to edit your video effects.
Crop: Click Crop to regulate the video showing size for getting rid of the annoyed letter box, or gaining a close-up for your preferred plots.
Effect: If you record your video with a dark color. Then you are fortunate to adjust the brightness, contrast, saturation and hue to get a brighter vision.
Watermark: Click Watermark – Enable watermark. Then choose either Text or Picture to design your individual watermark. It is easy to set the text color, font and font size..
Clip: If you only need some parts of the video, then just hit Clip tab in the main interface to clip the length.
After applying the editing functions, choose Target to choose the save path. And you are offered two types to burn your Blu-ray disc, BD-25 and BD-50. After that, click Create button on the right bottom to start to burn your Blu-ray disc/folder/ISO file.