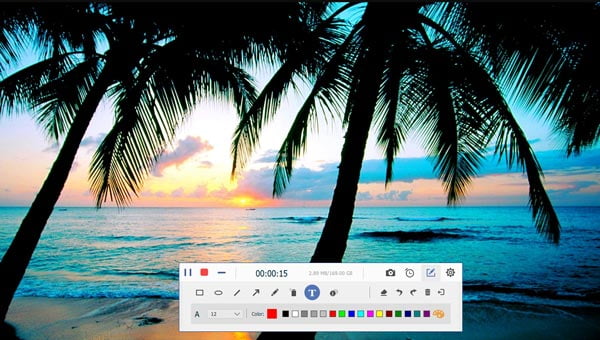Screen Capture is designed to capture any videos you can see on your computer. You are able to make your own video tutorial and presentations, record Skype video calls, games or online videos including streaming videos. With Screen Capture, you can do many things that you are unable to do before. Since it is impossible to download videos from internet, the Screen Capture becomes the best alternative for you to save your favorite videos and movies.
The first thing you should do is download this Screen Capture on your Windows computer. After installing, you can run it with double clicks.
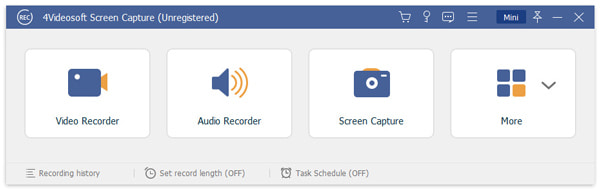
When you are going to capture the desktop screen or record online videos, you should set the recording area and audio well. There are some conditions you should pay attention to:
a. If you are going to record YouTube videos or other online videos, you should make sure whether you want to record with full screen mode or choose the recording area by yourself. For the full screen videos, you need to choose a high resolution of your video, or the recorded video might not meet your requirement. At the same time, you should turn off microphone as the outside noise around you will decrease the quality of your captured video.
b. If you only need the microphone voice, you should turn off the system audio with one click. For example, if you are going to make a video guide, you need to explain the steps of your presentation. Here, you do not need the system audio. Any audio in your computer will makes people uncomfortable during the whole representing process.
c. It is available for Skype video calls and other similar conditions. Under this circumstance, you should keep both system audio and microphone on. Why? Because if you want to capture the whole chatting record with your friend, you should make sure both your voice and your friend's voice can be heard and captured.
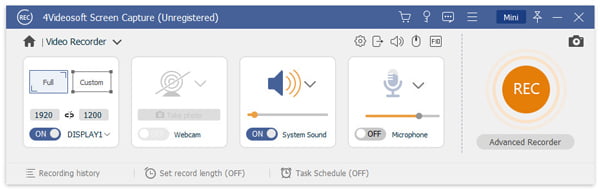
d. If you have multiple sound/microphone source, you can click the drop-down icon next to the System Sound/Microphone icon to switch to the source you want to record. After switching the sound/microphone source, you can check the sound before recording.
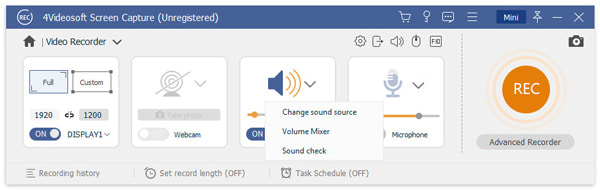
e. We also provide you with a Volume Mixer to help you adjust sound volume from different devices and applications separately. You are even able to enhance the microphone sound or reduce the microphone noise according to your need.
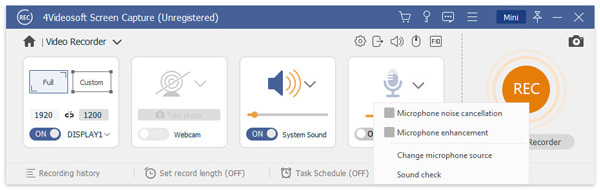
There are some default hotkeys you can use F10 to start/stop capturing, F9 to pause/resume capturing, F8 to take a screenshot. These hotkeys can be changes according to your own need and they are popular to use under full screen mode.