
video Converter for Mac is the best video converter software for Mac users, which is capable of converting between any video formats including M4V, AVI, MP4, MOV, FLV, WebM, 3GP and WMV, DivX, XviD, QuickTime Video, along with HD videos and extract audio from these videos on Mac. It also converts between all audio formats including MP3, MP2, AAC, AC3, WAV, WMA, M4A, OGG, FLAC... with super fast conversion speed and excellent quality. Also, it can convert general video to 3D video with high quality.
The first thing you need to do is to download the program here. After you install it on your Mac successfully, please double click it to run it, and then you'll see the main interface of the program.
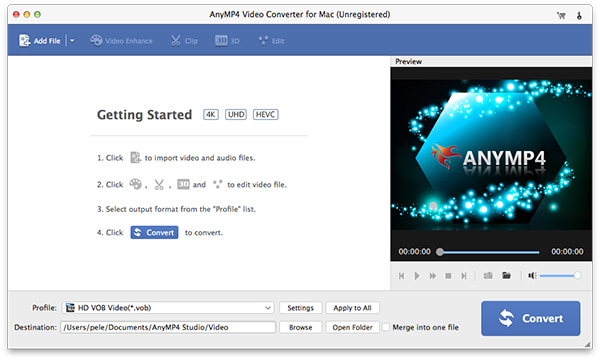
Click "Add File(s)" button to open the "Select Video File" window. Here you're free to choose the video files you want to convert by the "Ctrl" or "Commond" button to add multiple video files at one time. Or select "Add Video" or "Add Folder" button to add files as you like.
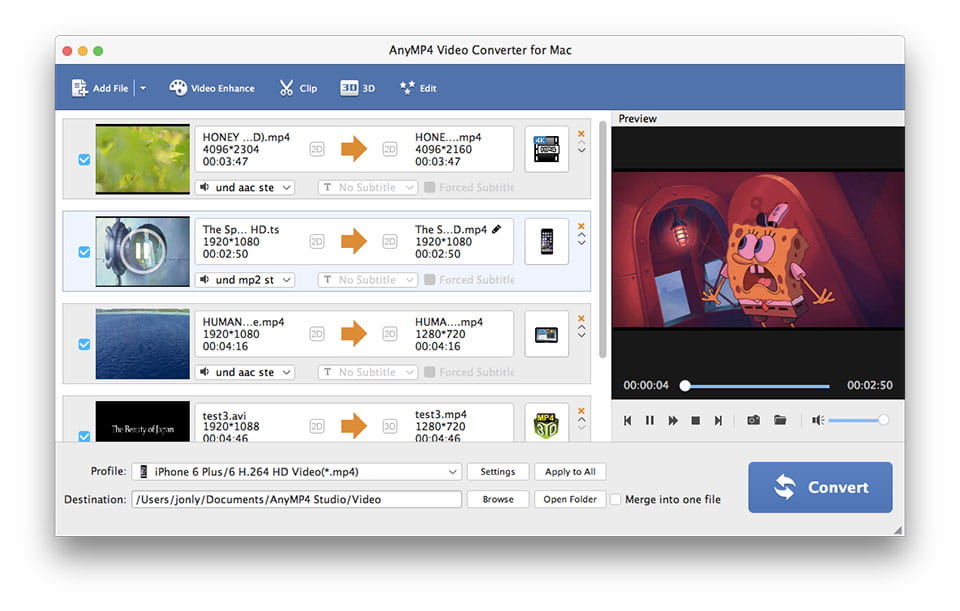
This video Converter for Mac supports to input almost all video formats and output MP4, MOV, M4V, AVI, FLV, MOV, etc, so you could choose the format according to your own will. Click the drop-down arrow right beside the "Profile" column and select your desired video format from the drop-down list. Or input the format you want in the quick search box to locate the corresponding formats very quickly, and then select the format you need.
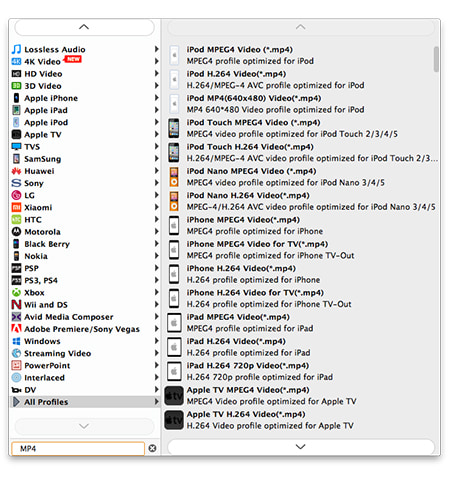
With versatile Video Converter for Mac, you're capable of editing the videos with multiple functions like Effect, Trim, Crop, 3D Settings and Watermark. It's easy to adjust the video effect like Brightness, Saturation, Contrast, Hue and Volume, trim the video length, crop the video frame and add text/image watermark to the video according to your preferences.
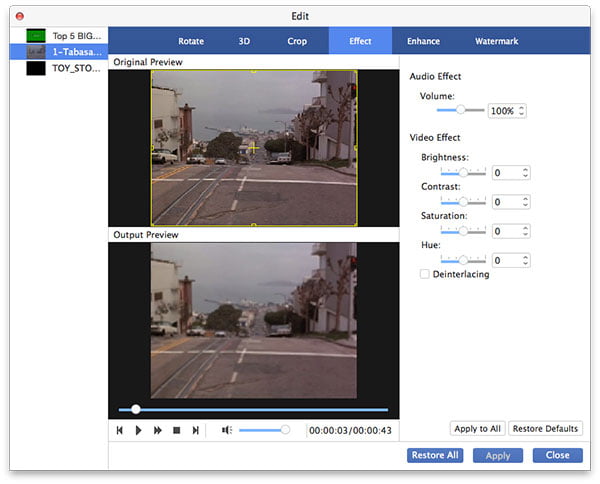
At last, you can click "Convert" button to start to convert videos to your needed video format. It supports batch conversion, which means you can get multiple different video formats at one conversion. Additionally, you're able to click "Pause" or "Stop" button to control the converting process.