Record FaceTime – Here are 2 Efficient Methods to Capture FaceTime Calls on iPhone and MacBook
Can you record a FaceTime call? FaceTime is an important video messaging application, which enables you to initiate and take part in video calls. When you have some business discussions, virtual meetings, and more other collaborative activities, how to record FaceTime video and audio calls with ease? Just learn more about the 2 efficient methods to capture the desired files from the article.
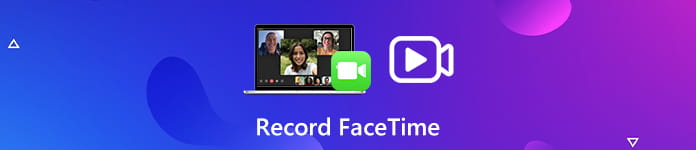 Record FaceTime
Record FaceTime
Part 1: How to Record FaceTime Calls on MacBook
Whether you need to capture FaceTime HD Camera, or tweak the video format for the recording, 4Videosoft Screen Capture is a versatile screen recorder to capture onscreen activities, FaceTime footage, screen video, system sound, microphone file and more other files. Moreover, you can also tweak the recording hotkeys, audio and video settings, add mouse cursor, apply filters and more.
- Capture onscreen activities, such as FaceTime footage and microphone file.
- Tweak the frame rate, video quality, video codec, audio volume and more.
- Add annotations, shapes, watermarks, lines, callouts, arrows and others.
- Manage the recorded files, like trim videos, preview them or share to others.
Step 1Download and install the FaceTime recorder for Mac, you can launch the program on your computer. Choose the Video Recorder menu and select the Gear icon in the upper corner to tweak the recording hotkeys, mouse cursor and more other parameters.
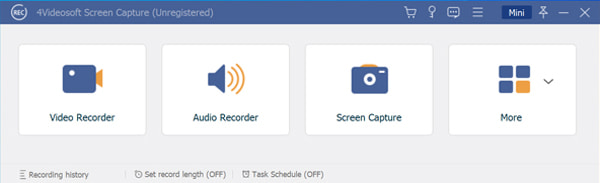
Step 2Go back to the main interface and choose the Webcam Recorder menu. After that, you can select the FaceTime HD Camera option, or even enable the microphone option to capture FaceTime video with audio. It will capture the FaceTime in MOV only.
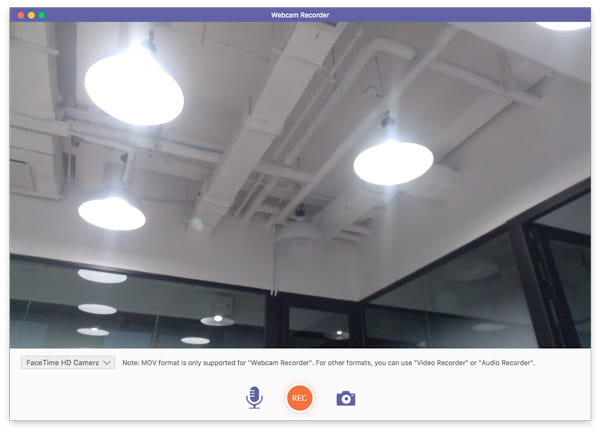
Step 3If you need to record videos in other formats, you can tweak the parameters in Gear icon in the Video Recorder menu. Then click the FaceTime window to capture the certain area only. Moreover, you can also add the system sound and microphone before recording FaceTime.
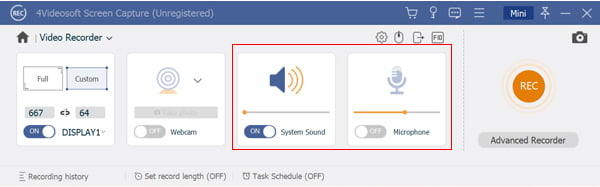
Step 4Once you have recorded the FaceTime footage, you can click the red square button to finish recording. After that, you can trim the video by setting the start point and end point, adjust the audio volume and even manage the files within the Media Library directly.
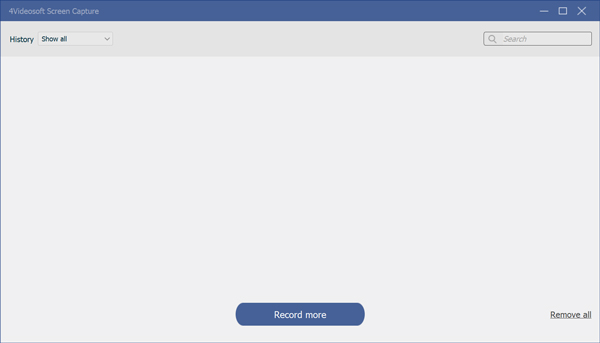
Note: If you need to record the FaceTime audio only, you can choose the Audio Recorder menu and tweak the settings for audio before clicking the REC button. Then you can edit and manage the recorded FaceTime audio files within the Media Library as well.
Part 2: How to Capture FaceTime Video Calls on iPhone
Is there a method to record FaceTime video calls directly on your iPhone or iPad? Whether you just need to record a short FaceTime video call, or the computer is not available at the moment, iOS screen recording should be the default method to get the desired files with ease.
Step 1Go to the Settings app from your iPhone or iPad. You can head to the Control Center option and choose the Customize Controls option. After that, you can enable the Screen Recording option with the green icon within the Control Center accordingly.
Step 2If you have already started the FaceTime call, you can simply swipe up from the edge of your iPhone and tap the Screen Recording icon to record a FaceTime video call. It will start recording the call on your iPhone after the three-second countdown.
Step 3Once you recorded the desired FaceTime video call, you can swipe down to the Control Center and choose Stop Recording option to stop recording Facetime call on your iPhone. The recorded Facetime call video will be in the Photos app by default.
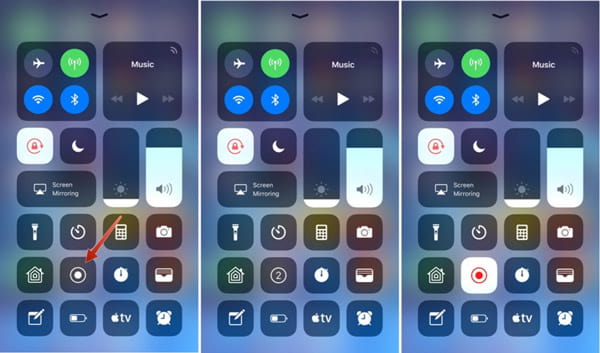
Note: If you need to record FaceTime video and audio calls for business purpose, you can download some professional screen recorders and editors, such as DU recorder, Airshou or others instead.
Part 3: FAQs about Recording FaceTime Video and Audio Calls
-
1. What are Important for Recording FaceTime Video Calls?
Before recording FaceTime videos, you must let the person know you want to record your call and get the permission. Of course, you should set up your device and computer to begin recording ahead of time, and avoid anything that will cause background noise.
-
2. How to Trim the Recorded FaceTime Video on Your iPhone?
Once you have already recorded the FaceTime video calls, you can go to the Photos to further edit the files. Tap the video that you want to edit and move the sliders on both sides of the video timeline to change the start and stop time. After that, you can tap the Done button to save the file.
-
3. How to Record FaceTime Video Calls from Your iPhone on A Computer?
Of course, you can simply pick up the FaceTime calls on your MacBook instead of your iPhone for FaceTime recording. As for your PC, you need to mirror the iPhone to a computer, and then use the professional screen recorder to capture the desired files with ease.
When you want to record FaceTime video and audio calls, you can learn more about the 2 most efficient methods from the article. 4Videosoft Screen Capture is an all in one FaceTime recorder that enables you to capture FaceTime videos, audio files in different formats and modes. Moreover, you can also add annotations, shapes, and more other elements into the file within clicks. As for some simple FaceTime videos, you can simply take advantage of the iOS screen recording features instead.



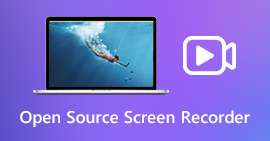 Top 6 Open Source Screen Recorders to Capture Screen Videos on Windows and Mac
Top 6 Open Source Screen Recorders to Capture Screen Videos on Windows and Mac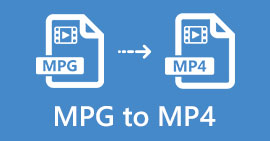 Free Download MPG to MP4 Converter– 4 Steps to Convert MPG to MP4
Free Download MPG to MP4 Converter– 4 Steps to Convert MPG to MP4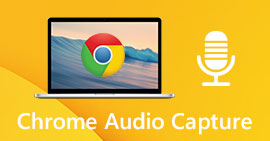 Top 6 Chrome Audio Capture Software to Record Audio Files from Chrome Web Browser
Top 6 Chrome Audio Capture Software to Record Audio Files from Chrome Web Browser




