Full Reviews: iPod to iPod, iPod to Computer, Computer to iPod, iphone to iphone, iphone to pc, pc to iphone
Apple designs and creates iPod and iTunes, Mac laptop and desktop computers, the OS X operating system, and the revolutionary iPhone. Lots of people had become the apple fans. They have almost all the apple products. Regretfully, they can't make full use of their players. They can't share the joyful things with friends and family members because the apple products have limits on their users. But now, a few people had found some practical tools to give apple users an opportunity to share.
In the following text, I will show some practical tools for apple fans.
For ipod fans:
iPod to Computer Transfer VS iPod Manager
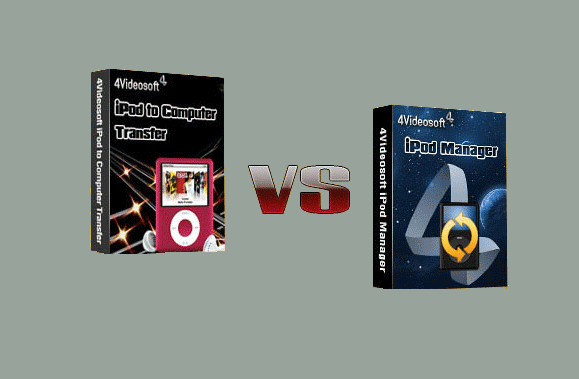
iPod to Computer Transfer ----transfer music, songs, videos from iPod to Computer.
iPod Manager ----- Manage videos, audios from one iPod to another iPod / Backup iPod files to PC / Import computer file or folder to iPod/ Applicable to iPhone as well.
iPod to Mac Transfer VS iPod Manager for Mac
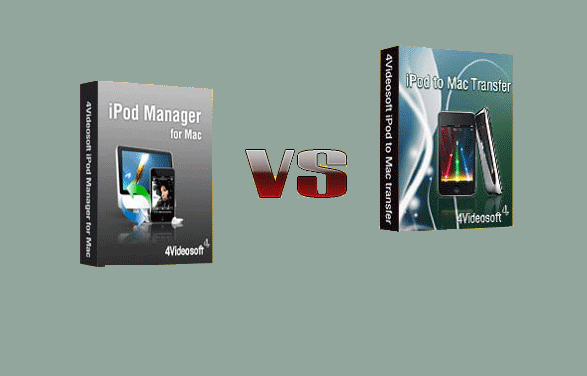
iPod to Mac Transfer -----Transfer videos, music from iPod to Mac
iPod Manager for Mac -----Transfer iPod files to Mac/ Import files or folder on Mac to iPod
For iphone fans:
iPhone Transfer -------Transfer iPhone files to Computer/ Import PC file or folder to iPhone / Transfer files between two iPhone
Take ipod manager for example:
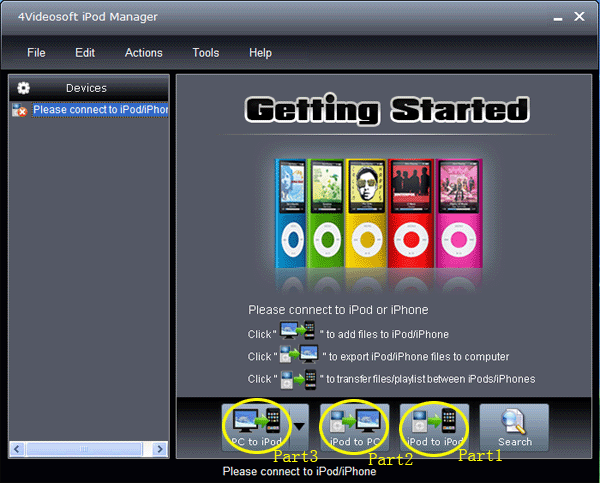
Part 1: How to transfer songs and videos and other data between two different iPods.
Step 1: Download and install 4Videosoft iPod Manager
Step 2: Connect iPod. Connect your two iPod to your computer via USB cable.
Step 3: Find your data. Open the library/playlist that you want to export files. Pick the files that you need to transfer.
Step 4: Transfer data
Just click "iPod to iPod" button and it will show you the folder of another iPod that you want to transfer to. Click OK. The transfer can be finished automatically.
Part 2: How to backup iPod data on your computer.
Step 1: Connect your iPod.
Run the software, and connect your iPod to your computer via USB cable. After done, the iPod icon and its library and playlists will appear in the Device list.
Step 2: Find your files
Open the library/playlist that you want to export files, and then check the file(s) you want to export in the file list.
Step 3: Backup files
Click "iPod to computer" button to select the destination of the exporting files and start exporting files.
Part 3: How to transfer songs and videos from computer to iPod without iTunes.
Step 1: Connect iPod.
Connect your iPod to your computer via USB cable.
Step 2: Find data
Click "computer to iPod" button to seek the files or folders that you want to import to iPod and click OK. The process of importing will be finished instantly.
With these tools, apple fans can share anything freely. In my opinion, the above software is wonderful and practical.
- Hot Sale Packs
- DVD Converter Suite
- Media Toolkit Ultimate
- DVD to iPad 2 Suite
- iPhone Mate
- >More
- Video Tools
- Video Converter Platinum
- Video Converter Ultimate
- AMV Media Converter
- iPad 2 Video Converter
- Tod Mod Converter
- >More
- DVD Tools
- DVD Ripper Platinum
- DVD to Archos Converter
- DVD to AVI Converter
- DVD to MP4 Converter
- DVD Copy
- >More
- Blu-ray Tools
- Blu-ray Ripper
- Blu-ray Converter
- Blu-ray to iPad Ripper
- Blu-ray to iPhone 4 Converter
- Blu-ray to WMV Ripper
- iPad/iPad 2/iPhone/iPod Tools
- DVD to iPad Converter
- iPad Manager
- iPad Mate
- iPad Video Converter
- iPad 2 Video Converter
- DVD to iPad 2 Converter
- iPad 2 Manager
- iPad 2 to Computer Transfer
- iPhone Video Converter
- iPhone to Computer Transfer
- iPhone Transfer
- iPhone Manager SMS
- iPhone 4 Video Converter
- DVD to iPhone 4 Converter
- iPod Manager
- iPod to Computer Transfer
- iPod Touch Manager for ePub
- PDF Tools
- PDF Converter Ultimate
- PDF Splitter
- PDF Merger
- PDF to Word Converter
- PDF to ePub Maker
- >More
- Media Device Tools
- Apple TV Tools
- PSP/PS3/Xbox Tools
- Zune/Walkman Tools
- Mobile Phone Tools
- Audio Tools
- Video to Audio Converter
- Video to MP3 Converter
- >More
- System Utilities
- Registry Optimizer
- >More