
"My iPhone 5 crashed yesterday and I lost all my data including the contacts, many of which are important clients. I have backup them to my computer once, but I don't want to input them one by one. It is a waste of time. How can I import all these contacts to my iPhone 5 directly without limitation?"
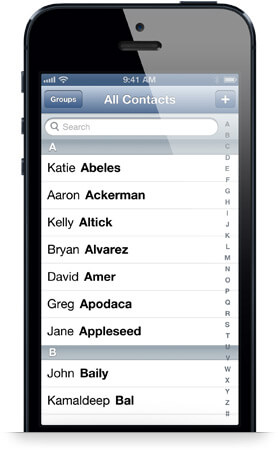
I think many iPhone 5 users as well as iPhone 4S/ iPhone 4/ iPhone users have met such problem. It is an annoying thing to input all the contacts to your device one by one. iPhone 5 Contacts Transfer is a nice assistant, which can freely and directly transfer and import all your computer contacts to your iPhone 5 device. It supports both .csv contacts and .vcf contacts. Here we will tell you how to transfer and import .csv contacts with the professional iPhone 5 contacts transfer software.
If you want to import the .vcf contacts to iPhone 5, please visit: how-to-transfer-and-import-vcf-contacts-to-iphone-5
What you need?
Software: iPhone Ringtone Maker
OS Supported: Windows 8, Windows 7, Windows XP (SP2 or later), Windows Vista
Hardware Requirements: 800MHz Intel or AMD CPU, or above; 512MB RAM or more
Step 1 Download and install the iPhone 5 Contacts Transfer
Download iPhone 5 Contacts Transfer from the official website, then install this program following the instruction.
Step 2 Connect iPhone 5 to computer
Connect your iPhone 5 to computer, then all your iPhone 5 data will be shown on the interface.
Step 3 Import local contacts to iPhone 5
Click "IPHONES > Contacts" node on the left to enter the Contacts interface. Then click "Add Contacts" button at the bottom to choose ".csv file" option to open the local file to import the .csv contacts. The iPhone 5 Contacts Transfer will open the "Information" window as below for you to match the contacts information.
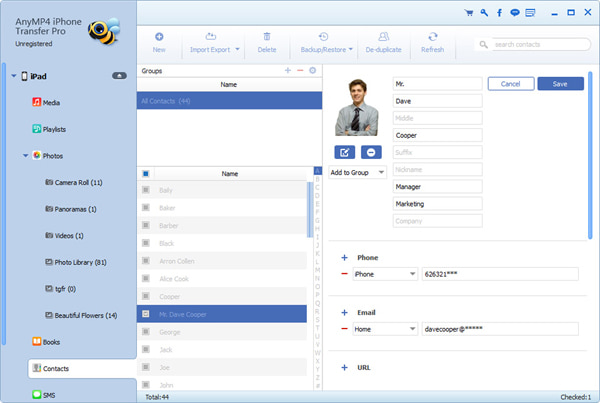
Just directly drag the items from the rightmost "device" list and drop it to the corresponding place of middle "device" list so as to match the contacts info between the imported ".csv file" and device.
After you match all the item information accurately, then click the "OK" button to finish the CSV Contacts importing
Note: If you want to know detailed info about importing .csv contacts to iPhone 5, please visit: import-csv-contacts.html