Microsoft Screen Recorder – 3 Best Methods to Capture Screen Videos as Desired
When you want to capture a screen video on Microsoft computers or tables, what are the best Microsoft screen recorders? Whether you need to capture a video tutorial from your computer, a presentation for business purpose, or even a gameplay video, you can learn more details about the 3 best screen recorders for from the article.
 Screen Recorder Microsoft
Screen Recorder Microsoft
Part 1: The Best Method to Record Screen on
4Videosoft Screen Recorder is an all-in-one Microsoft screen recorder for . It enables you to capture all onscreen activities, such as the screen video, webcam footage, system sound, microphone audio and more others with ease. Moreover, you can also tweak the audio/video settings, add annotation and watermark, or even edit the recording files.
- Capture computer screen, microphone voice, system audio and webcam.
- Tweak the frame rate, FPS, recording area, audio quality, and more others.
- Add annotation, watermark, shape, arrow, callout, line, text and elements.
- Manage the recorded files within the built-in media library for further editing.
Step 1Download and install the Microsoft screen recorder, you can launch the program on your computer and click the Video Recorder menu to capture the screen video. Moreover, you can also tweak the video and audio settings for screen recording.
Step 2You can adjust the recording area with the Custom option, or even record a specific window by clicking the Select region/window option. Of course, you can also enable the Webcam option and the Microphone option to add commentary to the video.
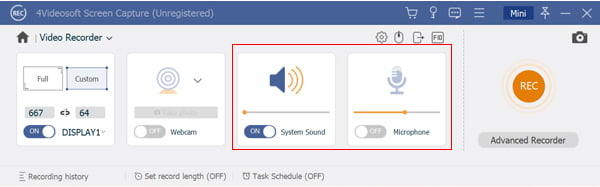
Step 3After that, you can click the REC button to capture the desired files. During the recording process, you can also add annotation, watermark and other elements to the video with ease. Click the Camera icon to take some snapshots for the captured screen.
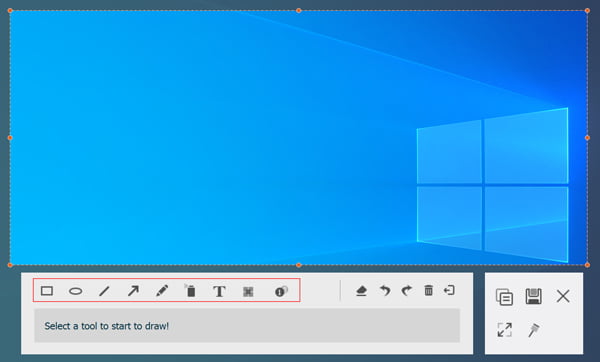
Step 4Once you get the desired video, you can click the Stop icon to save the screen recording. When you need to trim the video or audio file, you can simply choose the start and the end point, or even manage the files directly within the Media Library.
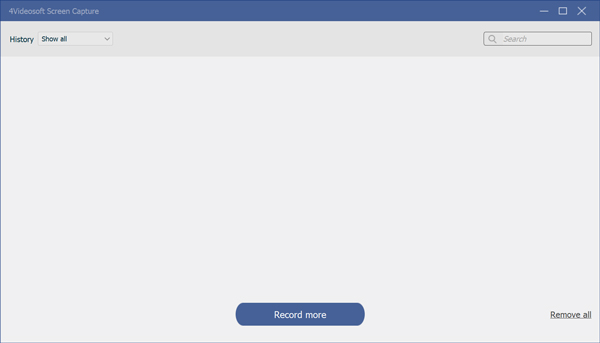
Part 2: How to Record Gameplay Videos with Game Bar on Windows 11/10
Windows 11/10 has a built-in Microsoft screen recorder that enables you to capture gameplay file and screen video. Game Bar is simple method that enables you instant access to widgets for screen capture and sharing, and chatting with Xbox friends across Xbox console, mobile, and PC.
Step 1You can press Windows + G buttons on your keyboard of Windows 11/10 to launch the Microsoft screen recorder. Then in the popup and choose the Yes, this is a game option to capture the screen video.
Step 2After that, in the Game bar dialog box, you can also make sure the slider for Record game clips, screenshots, and broadcast using Game bar is set to the On position.
Step 3Then you can use the red Record button on the bar to start and stop a recording, or use the settings menu to set an automatic cut off time for your recording and save as MP4.
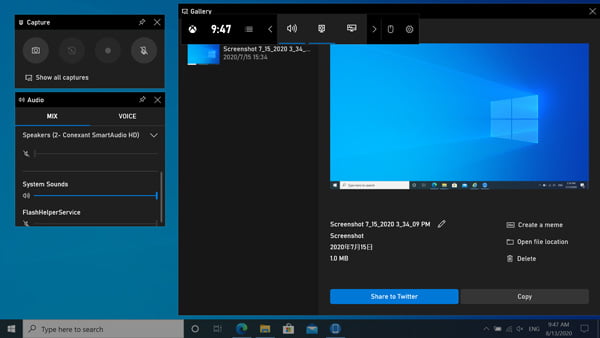
Part 3: How to Screen Capture via PowerPoint on Windows 8/7
PowerPoint is another Microsoft screen recorder, which enables you to capture your desktop or multiple windows. It is fast to set up and more versatile than using the Game Bar on Windows. But it is not suitable to capture the gameplay videos or other large video files.
Step 1Launch the PowerPoint and go to the Insert menu to locate the Screen Recording feature, which turns your PowerPoint into a Microsoft screen recorder. After that, you can choose the desired area you want to record with the Select Area tool.
Step 2Once you have selected the desired area, you can also enable the Audio option and the Record Pointer option. Then press the Record button to capture the screen video. The video will be automatically embedded in your slide when you finished the recording.
Step 3If you want to save the videos to your computer, you can choose the Files menu and select the Save As option within the Microsoft screen recorder. Choose the destination folder for the output MP4 video and name the video file on your computer.
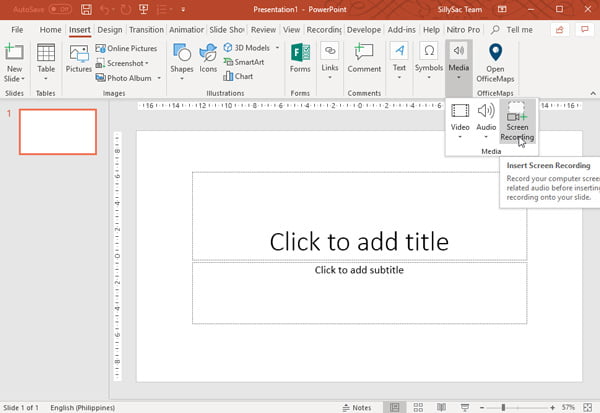
Part 4: FAQs about Microsoft Screen Recorder
-
1. What Should You Do If the Microsoft Game Bar Doesn't Appear?
When you press Windows + G, why the Microsoft screen recorder does not appear? You must have the Xbox gaming app, which usually comes with all new editions of Windows 11/10. Of course, you can also download the Microsoft Game Bar from Windows app store for free.
-
2. Is It Possible to Save Recorded Videos as GIF Format?
If you want to playback the recorded files automatically on a website, the default Microsoft screen recorder only enables you to save the video files as MP4 files. To capture the videos as GIF format, you can use the professional screen recorder instead.
-
3. What is the Best Microsoft Screen Recorder Online Alternative?
To capture the screen video, microphone voice, webcam footage as the Microsoft screen recorder, AnyMP4 Free Online Screen Recorder is one of the best alternatives you can take into consideration to capture all onscreen activities, or even tweak the settings for audio and video files.
Whatever you want to record on your Windows PC, you can learn more about the best Microsoft screen recorders from the article. If you need to capture some simply gameplay videos, or a presentation for business, you can take advantage of the PowerPoint or Game Bar on Windows. To capture the video and audio files as desired, 4Videosoft Screen Recorder is always the best choice you can take into consideration.



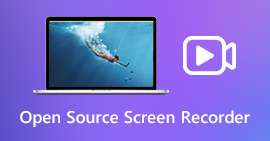 Top 6 Open Source Screen Recorders to Capture Screen Videos on Windows and Mac
Top 6 Open Source Screen Recorders to Capture Screen Videos on Windows and Mac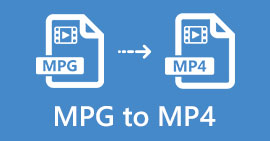 Free Download MPG to MP4 Converter– 4 Steps to Convert MPG to MP4
Free Download MPG to MP4 Converter– 4 Steps to Convert MPG to MP4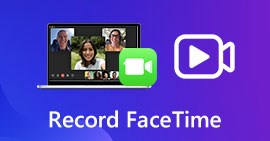 Record FaceTime – Here are 2 Efficient Methods to Capture FaceTime Calls on iPhone and MacBook
Record FaceTime – Here are 2 Efficient Methods to Capture FaceTime Calls on iPhone and MacBook




