
4Videosoft Free PDF to JPEG Converter, the professional and practical PDF conversion, has the ability of converting PDF to JPEG with super fast converting speed and high quality. This PDF to JPEG Converter allows you to create customized output effect like the output page range, size, quality and more.
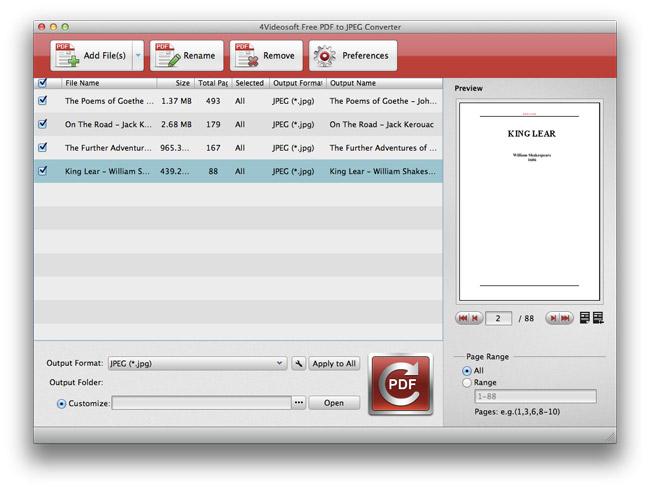
4Videosoft Free PDF to JPEG Converter enables you to preview the input PDF and choose the page range you need to convert by clicking the "All" or "Range" button to select. In this way, you can convert any page range as you wish.
Processor: 1GHz Intel® processor and M1&M2 chip
OS Supported: Mac OS X 10.7 or above
Hardware Requirements: 1G RAM, Super VGA (800×600) resolution, 16-bit graphics card or higher
1. Click Add File(s) button to add PDF files from your local disk.
2. Set output format, output file settings and output folder for the added PDF files.
3. Click Convert button to start conversion.
Click the Preferences option in the menu on the top of the screen to open the Preference window.
Output: Set the destination for the converted files.
Conversion Mode: Choose the conversion mode as Accuracy, Balanced or Speed.
Output language: Choose the output language as consistent as possible with the original file in order to improve the accuracy of the output document.
Click Settings button to open the Settings window.
For Image Formats: You can set pixel size, image color. For output GIF formats, you can select the "Multi-page" option and define the play speed. Also you can set quality for JPEG format and compression for TIFF format.
For Document Formats: You can set Layout, Text Encoding and Format/JPEG Quality/Resolution of Image.
You can open the PDF files with PDF Reader when you view the PDF file in the preview window. Just click the "Open PDF with PDF Reader" button, it will open the current PDF files with the PDF Reader automatically. Also you can click "Set current page as output page" to define this page as the file you want to convert.
Open "Preferences" interface and click "OCR" column to open "OCR" window, set "OCR" mode and choose specific Language for your PDF file. There are three modes to choose such as "Accuracy", "Balanced", "Speed". In the "Language" column, select the output language as consistent as possible with the original file in order to improve the accuracy of the output document.
If you have any questions, please do not hesitate to contact us through our e-mail: macsupport@4videosoft.com
User Help