
As the professional yet easy-to-use video converter, 4Video Video Converter Pro is able to convert almost all videos like MXF, MTS, MOV, M4V, MP4, AVI, FLV, WMV, 3GP and more to your desired 2D and 3D formats with original quality. Besides, you're free to extract audio files from the source video and then convert them to any popular audio formats for your need like MP3, AAC, WMA, WAV, M4A, AC3, FLAC, etc. You can enjoy the output 3D movies on 3D TV and other 3D compatible devices as well as play the output general videos and audios on multiple mainstream portable devices like iPhone 5, iPhone 4S, iPad 4, iPod nano, Samsung Galaxy S4 and more.
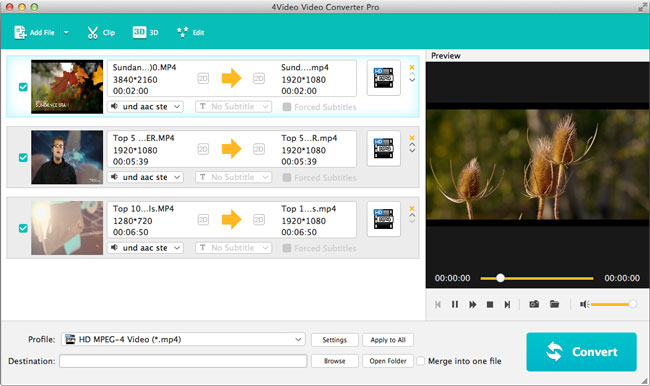
Apart from the almighty video conversion function, this Video Converter Pro is equipped with creative editing functions. You're enabled to adjust the 3D anaglyph, reset the 3D split screen and 3D depth as you like. Also, it's easy to optimize the video with Effect, Clip, Watermark, Merge and Watermark functions.
Processor: Intel® processor and M1&M2 chip
OS Supported: Mac OS X 10.7 or above
Hardware Requirements: 512MB RAM, Super VGA (800×600) resolution, 16-bit graphics card or higher
Choose the Preferences option in the top menu to open the Preference window.
Output: Set the destination for the converted files and snapshot picture, and choose the output format of the snapshot image.
Update Settings: Set to update the program automatically.
Click 3D button to open the "Edit" window or you can click Edit button on the main interface to open the "Edit" window, and choose "3D" option. After you check "Enable 3D Settings" option, you can choose the 3D setting modes - Anaglyph and Split Screen according to your device as well as adjust the 3D Depth as you like.
For Anaglyph, you can choose Red/cyan anaglyph, monochome; Red/cyan anaglyph, half color; Red/cyan anaglyph, full color; Red/cyan anaglyph, high quality Dubois; Green/magenta, monochome; Green/magenta, half color; Green/magenta, full color; Amber/blue, monochome; Amber/blue, half color; Amber/blue, full color.
For Split Screen, you can choose Side By Side (Full), Side by Side (Half-Width), Top and Bottom (Full), Top and Bottom (Half-Height) as you like. In addition, you can set the 3D depth from "1" to "50" by dragging the scroll bar.
Click Settings button to open the Settings window.
You can select Encoder, Frame Rate, Resolution, Aspect Ratio and Video Bitrate to set video and select Encoder, Channels, Audio Bitrate and Sample Rate to set audio.
Click Edit button in the main interace to open the Effect editing window.
Drag the Brightness, Contrast, Saturation, Hue and Volume Effect scroll bars to get the video effect you want. Also, you can click the up or down arrows on the right side of each scroll bar to set corresponding value.
Deinterlacing: To convert the interlaced source file, check Deinterlacing function to avoid mosaic for the output file.
Click Clip button on the main interface to open the Clip window.
You can set the exact begin and end time for your video episode or just drag the slider bar wherever you want. Another way is click Mark In to mark the begin point and click Mark Out to mark the end point while playing file. After you set clip time, the length of the captured clip will be shown in the Duration box for your reference.
Click Crop button in the main interace to open the Crop editing window.
Keep Aspect Ratio: Choose Original, Crop area, 16:9, 4:3 or just set the position of Left, Right, Width and Height.
Zoom Mode: Define the size of active portion of output video. Choose Letterbox, Medium, Pan & Scan and Full.
After you crop your video and set the zoom mode, the result can be previewed in the Output Preview window simultaneously.
Text: Input the text you attempt to use as watermark in textbox. It will appear on the screen of the video file at the same time. Click "Font" button to edit the font of text and click "Color" button to specify the image you attempt to use.
Picture: Check "Select watermark picture" to add image on the screen of the video file.
You can click the up or down arrows of Left, Top, Width and Height or input corresponding values to adjust the position of watermark. Another way is to drag the watermark to any place in the video screen.
Also, you can click the up or down arrows of "Transparency" to adjust watermark transparency.
You can choose the subtitle or audio track avaliable in the source files for the output file.
Use the Shift or Command key to select two or more files that you want to join, and then click Merge button. After conversion, these selected files will be joined into one file.
You can capture pictures when you preview video. Click "Snapshot" button, the current picture in the preview window will be captured and saved in the specified folder automatically. Click "Open Snapshot Folder" button to open the storing folder to view the captured pictures. In the preference window, you can set the snapshot format and snapshot folder for captured pictures.
If you have any questions, please do not hesitate to contact us through our e-mail: macsupport@4videosoft.com
User Help