
4Videosoft iOS Transfer is the professional iOS file transfer software to transfer iPhone files.
◆ Export/Import music, videos, photos, ringtones between iOS device and PC/iTunes
◆ Support all iOS devices including iPhone X, iPhone 8/8 Plus, iPhone 7/7 Plus, iPhone 6s/6s Plus, iPhone 6/6 Plus, iPhone 5s/5c/5/4s, iPad Pro, iPad Air/4/mini 2 and iPod Touch
◆ Compatible with Windows 11, 10, 8, 7
Notice: The giveawayoftheday compaign for 4Videosoft iOS Transfer is over.
Looking for ways to transfer your contacts from the old iPhone to a new iPhone like iPhone X, iPhone 8 Plus or iPhone 8? This post is prepared for you, which offers several useful methods for you to easily transfer contacts from one iPhone to another iPhone.
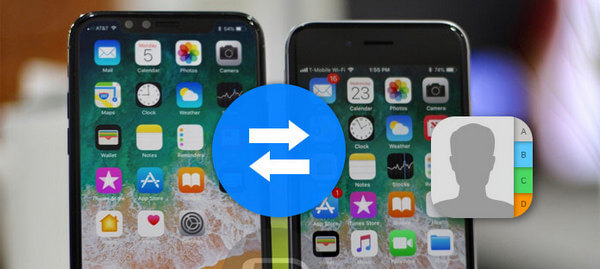
How to Transfer Contacts from iPhone to iPhone without iTunes or iCloud
How to Transfer Contacts from iPhone to iPhone via iTunes
How to Transfer Contacts from iPhone to iPhone through iCloud
How to Transfer Contacts from iPhone to iPhone using Mail or Message App
Want to easily and selectively transfer contacts from iPhone to iPhone without iTunes or iCloud? Here we highly recommend you to use the professional and user-friendly iPhone contacts transfer software – 4Videosoft iOS Transfer. It can help you easily transfer contacts between two iOS devices and also transfer contacts from iPhone to computer or from computer to iPhone.
Connect iPhone devices to computer
After downloading iOS Transfer, install and launch the software. Connect both of your iPhone devices to the computer via USB cables. iOS Transfer will quickly detect and recognize both your iPhone devices automatically.
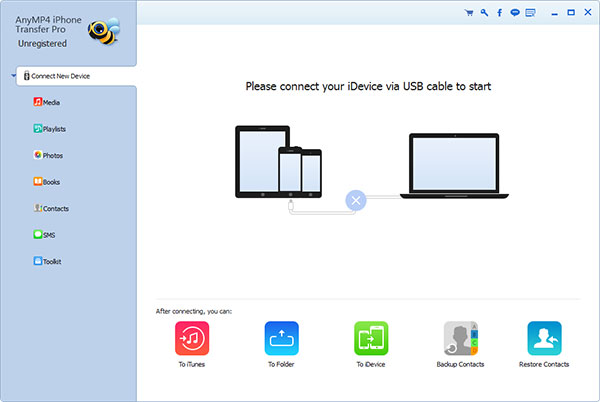
Select the contacts from the old iPhone
Choose the device you want to transfer contacts from, and navigate to the Contacts tab. The software will display all your contacts from the old iPhone. You can see the detailed content of your contacts. You are able to select some contacts you want to transfer to the new iPhone or directly select all the contacts as well.
Tips: In additon to transferring iPhone contacts, you are able to do other operations to your iPhone contacts. You can edit the contact information, delete iPhone contacts, backup iPhone contacts and add contacts to your iPhone.
Transfer contacts from iPhone to iPhone
At the top of the interface, you can see the option "Import/Export". Click the triangle and you can see the following 3 options, "Import Contacts", "Export Selected Contacts" and "Export All Contacts".
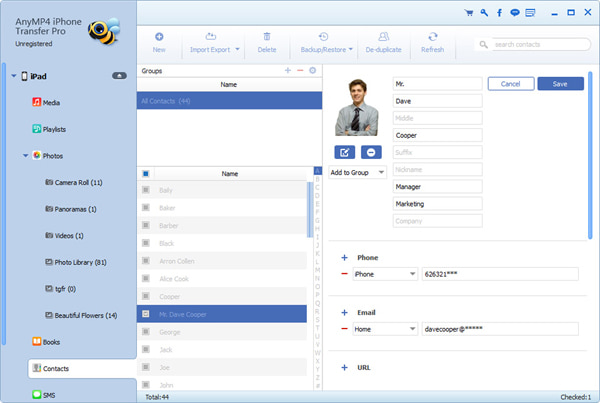
Transfer contacts from iPhone to iPhone
You can transfer some selected contacts or export all contacts via 4Videosoft iOS Transfer, better than iTunes or iCloud that don't allow you to do this. To selectively transfer contacts from iPhone to iPhone, click the option Export Selected Contacts. At the bottom of the drop-down list, you will see the name of the other iPhone device connected to computer. Just select it and the software will help you to transfer contacts from this old iPhone to another one immediately.
In addition, you are able to directly transfer all contacts from iPhone to iPhone. Choose the option of Export All Contacts > select the other iPhone.
For most iOS users, iTunes is help. Definitely, iTunes can also help you transfer iPhone contacts and you can restore the contacts to your new iPhone. Let us see the steps.
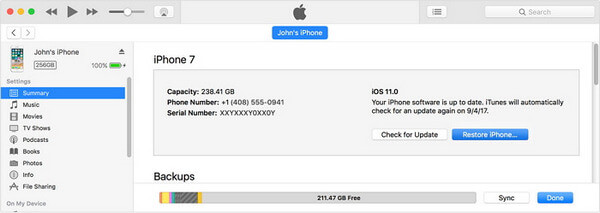
Connect your old iPhone to iTunes. When you see the device icon appearing in iTunes, click it.
Create a backup by clicking Back Up Now option. Then disconnect it. Now you can connect the new iPhone to the computer.
In the side bar, you will find a lot of devices. Choose your new iPhone model from that list and click on restore from backup option.
That is all you need to do as the content will then be restored and your old contacts will be easily transferred on to the new one.
Is it possible to transfer contacts between iPhone devices via iCloud. The answer is yes. If you've already set up a new iPhone and want to transfer your contacts without doing a factory reset, you can do the following steps.
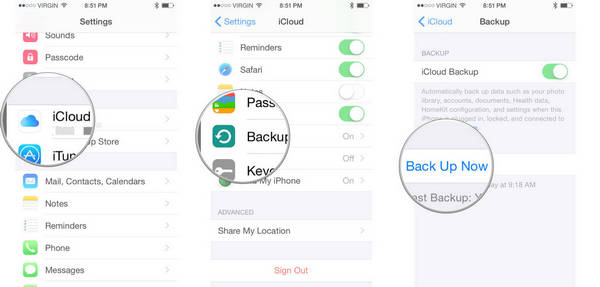
Make sure that you're logged into the same iCloud account on both iPhone devices and make them connected to Wi-Fi.
On your old iPhone, go to Settings, tap your name and go to iCloud, scroll down and make sure the option for Contact is toggled on. For iOS 10.2 and earlier, you will find it in Settings > iCloud.
Once contact syncing has been activated, scroll down to iCloud Backup (or just Backup) and tap on Back Up Now button.
Turn to the new iPhone, go to Settings > tap your name gt; iCloud and make sure Contact syncing has been enabled.
Once it is been enabled, open the Contacts app, and swipe down to refresh. Within a couple of minutes, the Contacts from your old iPhone should be transferred to the new device.
In case you want to move specific contacts only, actually you can use Mail or Message app.
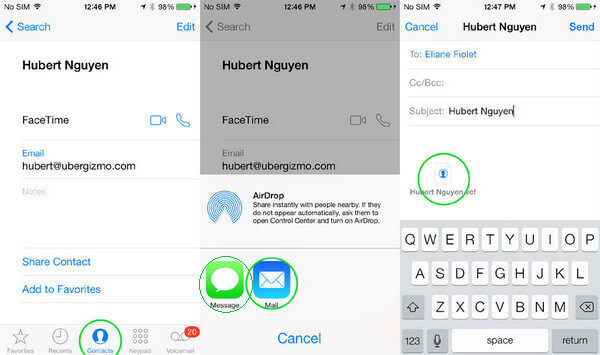
Open up the contacts up and select the specific contact you wish to transfer.
Tap on the Edit button on the top-right corner.
Scroll down the screen and find an option named Share Contact.
Choose Mail or Message app to transfer your contact.
In this post, we mainly show you four best ways for you to easily transfer contacts from iPhone to iPhone. If you have any other good suggestions or recommendations, welcome to tell us.