How to Record Voice on Mac via A Built-in Microphone or External Devices
It is not difficult to record voice on a Mac from the built-in microphone. The default QuickTime enables you to capture the desired screen video with the microphone voice with ease. How to capture the voice from an external device on your MacBook? Should you install a voice recorder plugin for QuickTime to capture the voice file? Is there an alternative method to record voice on Mac from all sources? Just learn more details from the concrete guide and choose the desired one accordingly.
 How to Record Voice on Mac
How to Record Voice on Mac
Part 1: How to Record Voice on Mac with QuickTime
Just as mentioned above, QuickTime has the capacity to record voice from the default microphone on Mac. But if you need to capture a voice file from your Mac from an external device, you have to install SoundFlower extension to record any voice with ease.
Step 1Download and install the SoundFlower extension to your MacBook, then you can launch the extension and open your QuickTime player. You can find the default voice recorder for Mac in the Applications folder.
Step 2Go to the File menu and choose the New Audio Recording option to open the voice recorder window. Click the arrow icon next to the Record button to select a device, such as the built-in microphone, Soundflower 2ch and more other channels.
Step 3It allows you to record voice in High or Maximum quality. Then adjust the audio volume and other settings. Press the Record button to start the recording voice process on Mac. You can click the Stop button when the voice recording process is done.
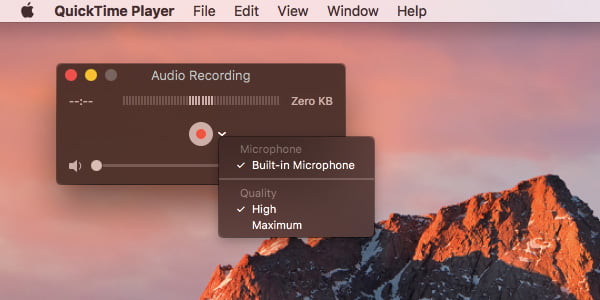
Part 2: How to Capture Voice on Mac via Mojave Screen Capture
Mojave Screen Capture is another default method to capture voice on a Mac that comes with macOS Mojave or above. Similar to QuickTime, you can capture the default microphone voice with ease, but have to install extra extensions for an external device.
Step 1Press the Command + Shift + 5 keyboard combo to activate the screen recorder on macOS Mojave or above. Then you take advantage of the prompted toolbar to record voice on Mac.
Step 2Click Options and you will get more controls. Set the Timer to begin recording voice on Mac, 5 seconds or 10 seconds after clicking the Record button. Choose a microphone from the Microphone option. Choose a location to save the recording in the Save to option.
Step 3Choose a recording area and click the Record button to begin recording your voice on Mac. When recording finishes, hit the Stop button. Then you will find the voice recording in the location. You can convert it to audio file format in QuickTime or other audio converter.
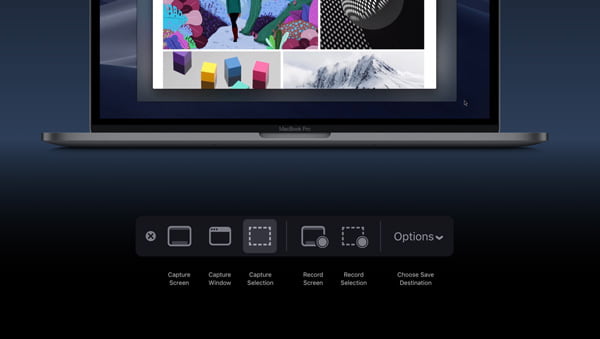
Part 3: The Professional Method to Record Voice on Mac
When you need to find a professional voice recorder to capture all onscreen activities, including the system sound and microphone, 4Videosoft Screen Capture is a versatile voice recorder for Mac. It also enables you to tweak the video and audio settings, clip the audio files, or even manage the recording on your MacBook with ease.
- Record the microphone voice along with background music on a MacBook.
- Tweak the sample rate, audio channel, audio volume and other settings.
- Pre-listen, clip and manage to the voice recording with built-in media player.
- Control audio recording with hotkeys, toolbar and other volume with ease.
How to Record Voice on Mac Easily
Step 1Download and install the voice recorder for Mac, you can launch the program on your computer. Choose the Audio Recorder menu to capture voice on a Mac. Click the Settings menu to open the Preferences dialog to adjust hotkeys, output format, and more.
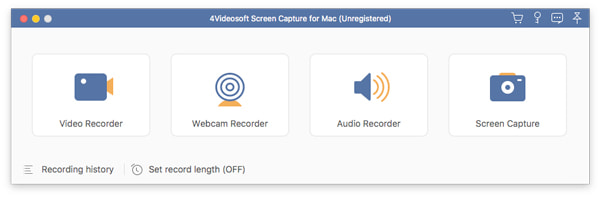
Step 2There are two options for recording voice on a Mac, System Sound and Microphone. It enables you to record sound from your system as well as capture voice via microphone. You can also adjust the audio volume until you are satisfied.
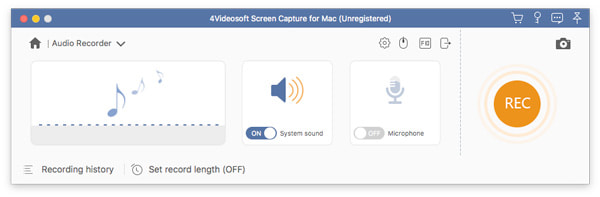
Step 3Click the REC button when you are ready to record voice on Mac. After countdown, the voice recording process will start. Wait for the voice recording process on Mac to finish, click the Stop button to enter the preview window.
Step 4Pre-listen to the recording and click the Save button to export it to your memory. If the voice recording contains unwanted parts, cut them by resetting the start and end points, and click the Clip button. You can share it to social media by clicking the Share icon.
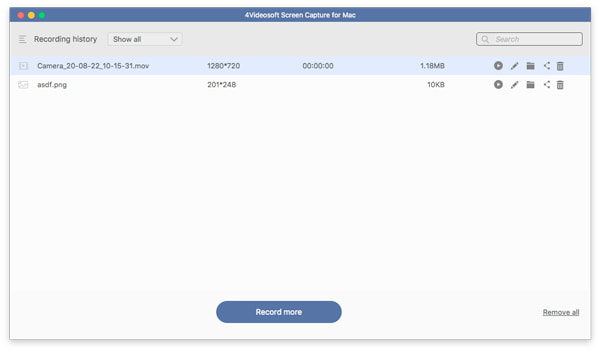
Click to learn how to record FaceTime calls
Part 4: FAQs about Recording Voice on Mac
-
1. How to Record Voice on Mac with Default Mac Audio Recorder?
QuickTime has an audio recorder can record your voice on MacBook with no extra payment or installing. But you have to install a 3rd party extension or use the professional voice recorders for Mac, such as 4Videosoft Screen Capture for Mac to capture voice from system sound and external devices.
-
2. How to Install SoundFlower to Record Voice on Mac?
Download and install the SoundFlower DMG on your MacBook, you can open up the DMG for the installer and run the Soundflower package installer by double clicking it. Go to the System Preferences menu and choose a desired SoundFlower option to capture voice on your Mac.
-
3. Why Cannot I Record Voice on Mac After Updating to Mojave?
You might see an alert that says audio input isn't accessible when trying to record. Go to the System Preferences option from the Apple menu, click the Security & Privacy option and choose the Microphone option from the Privacy menu. Select the checkbox next to an app to allow it to access the built-in microphone on your Mac, an external USB mic, or the inputs on an external audio interface.
The article shares the ultimate guide about how to record voice on Mac with the built-in microphone and external devices. Both QuickTime and Mojave Screen Capture have the voice-recording feature to record voice from built-in microphone. But you have to install a 3rd party SoundFlower extension to capture voice on your MacBook with external devices. 4Videosoft Screen Capture, on the other hand, is the most cost-effective solution to capture all onscreen activities.



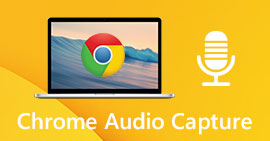 Top 6 Chrome Audio Capture Software to Record Audio Files from Chrome Web Browser
Top 6 Chrome Audio Capture Software to Record Audio Files from Chrome Web Browser How to Record Computer Audio with Audacity and Its Alternatives
How to Record Computer Audio with Audacity and Its Alternatives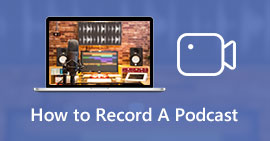 How to Record A Podcast with Ease – 2 Efficient Methods You Should Know
How to Record A Podcast with Ease – 2 Efficient Methods You Should Know




