How to Record Internal and External Audio from Your Computer
To get offline playback or further editing, you need to download online audio. But what if there is no download icon? During this time, you can record internal audio from computer to grab streaming audio. As you know, each computer has a built-in microphone. Thus, you can record external audio on your computer as well. No matter you want to record internal or external audio from computer, you can get the detailed steps here.
 Record Audio from Computer
Record Audio from Computer
part 1: How to Record Internal and External Audio from Your Computer
Even though you have the download option, the audio quality is not as good as the original one. To get lossless online audio from streaming websites, you can run 4Videosoft Screen Capture as your best audio recording software. All kinds of audio files can be captured. Thus, you can record and download music from Spotify, SoundCloud, iTunes and more permanently.
- Record digital, streaming, online and microphone audio on .
- Set the audio quality from lossless to other different levels.
- Pre-listen and trim your audio recording file freely.
- Save the recorded audio as MP3, M4A, AAC or WMA formats.
- Intuitive interface with easy-to-use audio recording controls.
Step 1Free download, install and launch 4Videosoft Screen Capture. To record audio on PC, choose Audio Recorder in the main interface.
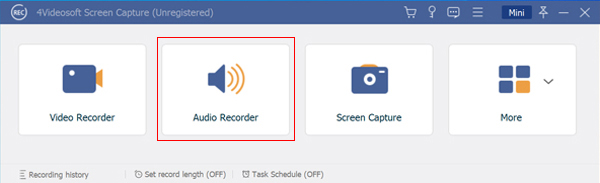
Step 2Turn on System Sound to record internal sound on Windows 11/10 and earlier versions. If you want to record your voice as well, you can turn on Microphone. Set the audio volume based on your need.
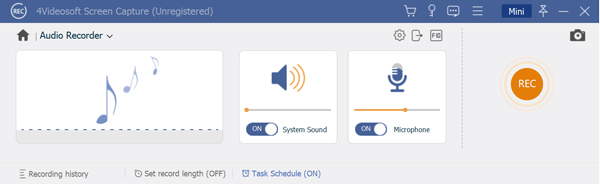
Step 3Click REC to start recording computer audio on . When you stop recording audio, you will be in the Preview window. If everything goes on well, click Save to record high-quality audio from computer into digital files.
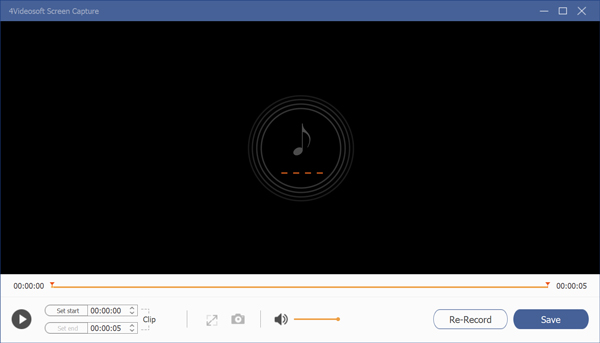
Part 2: How to Record Sound from Computer with Windows Voice Recorder
Windows Voice Recorder is pre-installed on your computer. Thus, you can record external audio from Windows computer for free with Windows Voice Recorder. By the way, check if your computer's microphone works well. (Find other voice recorder here)
Step 1Choose Settings from the Start menu. Search for Sound Settings. Make sure your microphone has been chosen in the Input section. Then close this Settings window.
Step 2Choose Settings from the Start menu. Search for Sound Settings. Make sure your microphone has been chosen in the Input section. Then close this Settings window.
Step 3Click the Record icon in the left panel. Now you can record sound on Windows 11/10 computer using Windows Voice Recorder.
Step 4Click Stop to finish Windows voice recording. You can find a new .m4a audio file in the Sound recordings folder.
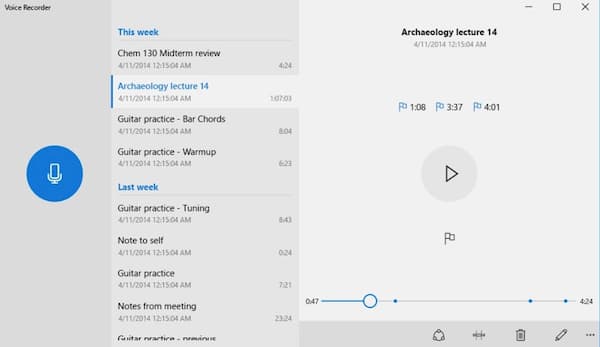
Part 3: How to Record Computer Audio with Audacity
Audacity is a free and open source audio recorder and editor on multiplatform. You can record audio with Audacity on /Vista and Mac for free.
Step 1Download and install Audacity. Unfold the MME audio host menu on the top left corner of Audacity interface.
Step 2Choose Windows WASAPI to record sound from computer with Audacity.
Step 3On the right side of the Microphone icon, select Speaker (Realtek High Definition Audio) (loopback). If you record voice via microphone, you can choose Headphones (loopback) instead.
Step 4Choose Transport Options from the top Transport list. Disable Software Playthrough (on/off).
Step 5Click the red Record icon to use Audacity to record audio on computer.
Step 6Stop computer audio recording. From the File drop-down list, select Export followed by Export as MP3, Export as WAV and other options.
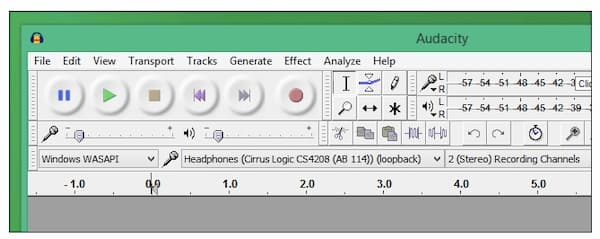
Part 4: How to Record Internal and External Audio Online
You can also use 4Videosoft Free Online Audio Capture to record audio from computer online. The online audio recorder is totally free to use. There is no maximum recording time length. Thus, you can record audio online as long as you can.
Step 1Visit 4Videosoft Free Online Audio Capture on your browser. Choose Start Recording on the main interface.
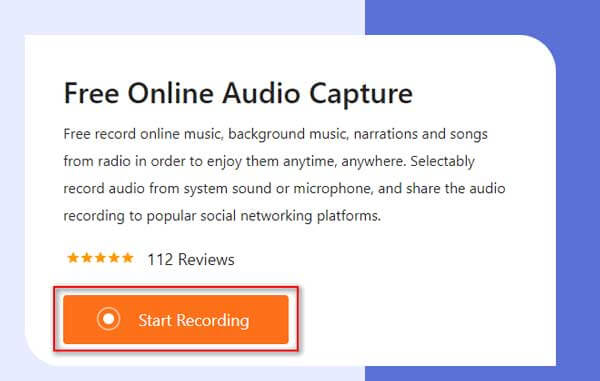
Step 2Set the input audio source with System Sound and Microphone options.
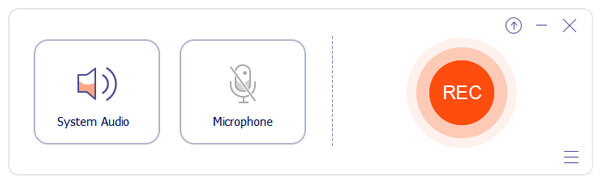
Step 3Click the Record button to record audio from computer and save as MP3 format.
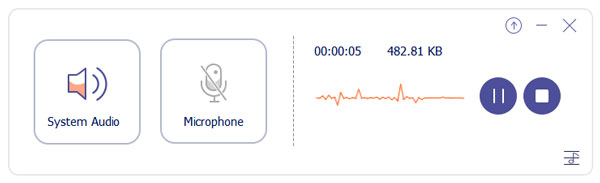
Part 5: How to Record Audio from Mac Computer with QuickTime
QuickTime can also be your free audio capture tool. You can record audio from computer on Mac for free by using QuickTime. In addition, you can record screen video with audio via QuickTime on Mac as well.
Step 1Open QuickTime. Choose New Audio Recording from the File drop-down list.
Step 2From the Options drop-down list, select the audio recording source and quality.
Step 3Click Record to start and stop recording audio on Mac computer.
Step 4Click File and then select Save to export your Mac audio recording file.
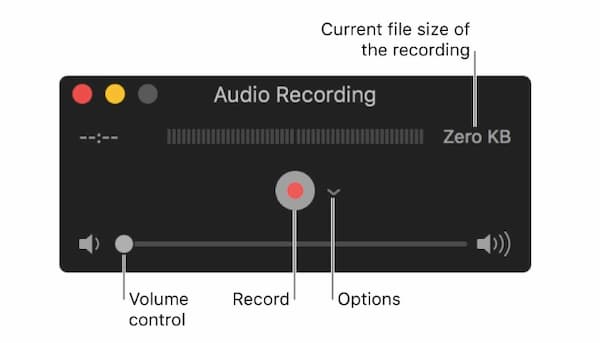
Part 6: FAQs of Recording Audio from Computer
-
How to record audio from computer with headphones?
Plug your headphone into the computer. Then set headphone as the input audio source before recording. That's how to record audio from computer without microphone.
-
Can you record audio from computer to phone?
If you want to record audio playing on PC into your Android or iPhone, you can transfer the audio recording file. Or you can put your phone close to the computer to record computer sound as well.
-
How to use PowerPoint to record audio from computer?
Open PowerPoint. Choose Insert followed by Audio and Record Audio. Set a file name and then choose Record. Speak close to the computer's microphone. Click OK to end up audio recording with PowerPoint.
These are 5 workable ways to record audio from Windows and Mac computers. You can capture audio from headphone, microphone and online streaming sites with ease. Not only internal audio but also external audio can be recorded into MP3, M4A and other audio formats. For low-end computer users, it is recommended to use 4Videosoft Screen Capture. You can record screen video and audio without delay losslessly. You can also use it to capture videos on Mac, and more.



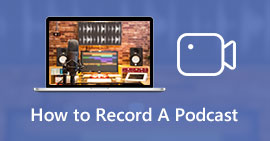 How to Record A Podcast with Ease – 2 Efficient Methods You Should Know
How to Record A Podcast with Ease – 2 Efficient Methods You Should Know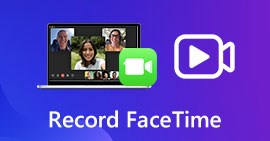 Record FaceTime – Here are 2 Efficient Methods to Capture FaceTime Calls on iPhone and MacBook
Record FaceTime – Here are 2 Efficient Methods to Capture FaceTime Calls on iPhone and MacBook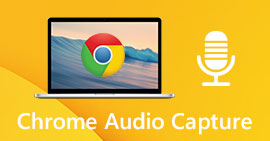 Top 6 Chrome Audio Capture Software to Record Audio Files from Chrome Web Browser
Top 6 Chrome Audio Capture Software to Record Audio Files from Chrome Web Browser




