How to Record Internal and External Audio on iPhone (100% Working)
There are many situations that you need to record audio on iPhone. For example, you can record lectures, conversations, interviews, ideas and many other things into digital files. Instead of writing down into notebooks, recording sound on iPhone is quick, free and easy. Moreover, you can record online audio on iPhone for offline playback as well. No matter why you want to record iPhone audio, you can get several workable ways here.
 Record Audio on iPhone
Record Audio on iPhone
This article introduces how to record internal and external audio on iPhone in details. You can record internal audio, microphone, phone calls and streaming audio from iPhone successfully. All iPhone models and iOS versions are supported. Just read and get your best way to record audio on iPhone 17/16/15/14/13/12/11 and earlier versions here.
Part 1: Recommended Way to Record iPhone Streaming Audio
4Videosoft Screen Capture is capable to record system sound and microphone separately or simultaneously. You can record any streaming and protected music without losing quality. The most important thing is that your recorded songs will never expire. You can record licensed music for permanent offline listening. Considering most music platforms have official website, there is no need to plug iPhone into your computer. You can record music on iPhone without USB connection.
- Record songs from computer, Apple Music, Spotify, Amazon Music, Pandora, YouTube Music, TIDAL, Deezer, etc.
- No maximum time limit. You can schedule recording tasks to record playlists and other large music files.
- Add webcam overlay and all kinds of annotations.
- Adjust audio format, quality, path folder, hotkey control and other preferences before recording.
- Extract any audio clip with the built-in audio trimmer.
- Save the recorded audio as MP3, M4A, AAC or WMA format.
Step 1Free download 4Videosoft Screen Capture on your Windows or Mac computer. Choose Audio Recorder to record DRM protected music for iPhone.
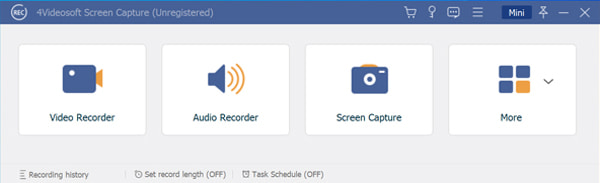
Step 2Turn on System Sound to extract original audio tracks without background noise. If you want to add voiceover, you can turn on Microphone as well. Adjust the volume with customizable sliders.
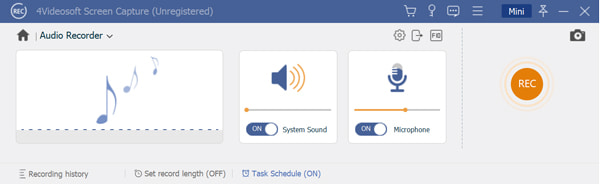
Step 3Click the Settings icon and locate the Preferences window. In the Output section, you can change with Audio format and Audio quality. Of course, you can make other changes as well. Click OK to save changes and move on.
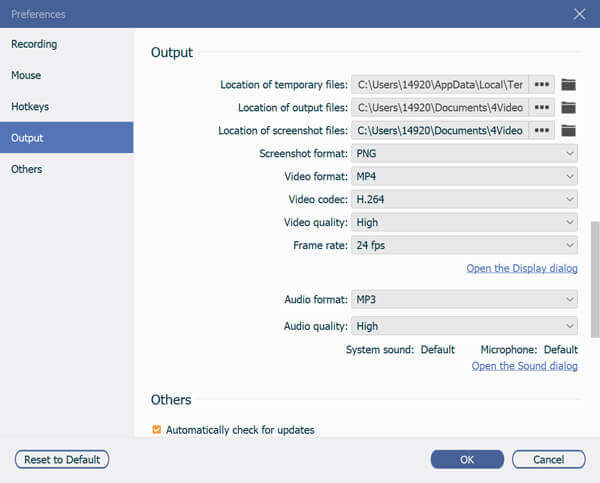
Step 4Now you can click REC to start recording music for offline playback. When you stop recording, you will be in the default Preview window. Click Play to pre-listen it. Use the audio trimmer to delete unwanted clips. At last, click Save to remove protection and record music to iPhone. Just use any cloud storage space to move the recorded music files to iPhone.
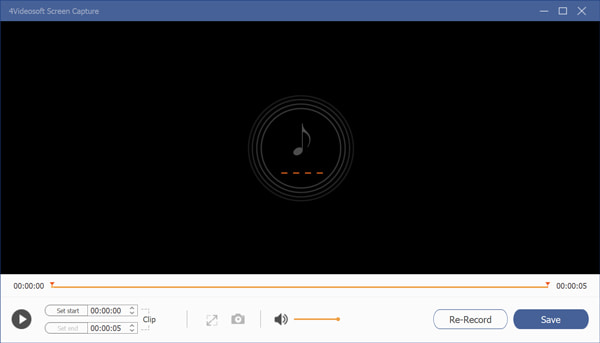
Part 2: How to Record Audio on iPhone
This section divides iPhone audio recording into 3 sections. You can record your voice, iPhone internal audio and phone calls within iPhone. The default Voice Memos app and audio recording function can help you record sound on iPhone. As for recording phone calls on iPhone, you need to install an iPhone call recording app.
How to Screen Record with Audio on iPhone (iOS 11 and Later)
It is a built-in audio recording feature for iPhone and iPad. Once you enable iOS 11 screen recording feature, you can record internal and external audio on iPhone.
Step 1Open the Settings app. Choose Control Center and head to Customize Controls. Under More Controls, tap + next to Screen Recording. You can see this option move under Include.
Step 2Swipe up to access Control Center. Find and tap the Record button. After 3-second countdown, you can see a popup on your iPhone screen.
Step 3Tap on the Microphone icon. Later, Choose Start Recording to screen record iPhone with internal and external audio.
Step 4If you want to record internal audio on iPhone only, just turn off Microphone in the Screen Recording page. Volume up the iPhone ringer. Tap Start Recording to record audio from iPhone itself.
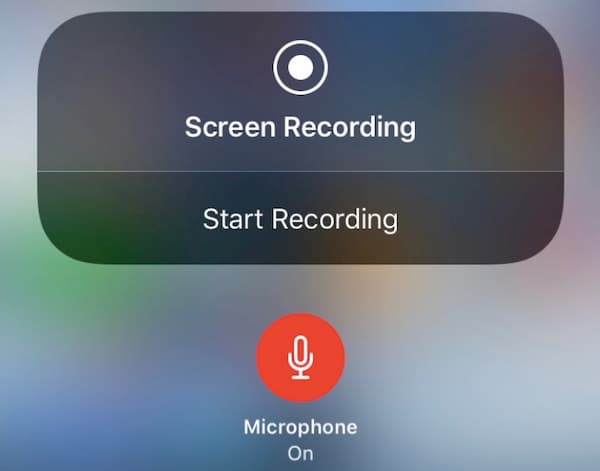
How to Record Voice in Pages, Numbers and Keynote on iPhone
You can add audio into your Pages, Numbers or Keynote document on iPhone directly. The audio recording filter is pre-installed on the app. It is supported to record voice on iPhone throughout the built-in microphone, wired or Bluetooth headset and other connected microphones.
Step 1Open a document within the mentioned app. Tap + and choose the Media icon.
Step 2Choose Record Audio. If you are ready, tap Record and speak close to the iPhone microphone.
Step 3You can tap the Stop button to stop recording audio on iPhone.
Step 4There is a recorded audio file on the bottom of iPhone after recording. You can pre-listen and edit it on iPhone for free.
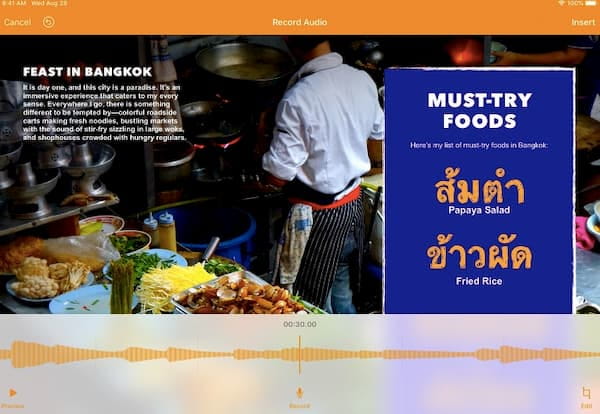
How to Record Audio with Voice Memos on iPhone
Voice Memos is a free voice recorder app for iPhone and Mac. You can use Voice Memos app to record audio on iPhone through microphone. If you want to get high-quality iPhone voice recording, you had better use an external stereo microphone.
Step 1Find and open Voice Memos on iPhone. Or you can ask Siri to run the Voice Memos app quickly.
Step 2Tap the red Record button. Now you can record a song on iPhone. To reduce noise like wobbles and scuffs, you need to put iPhone on a flat surface instead of holding into your hand.
Step 3Tap Stop to end up Voice Memos recording. You can sign into iCloud with the same Apple ID to find all recorded voice memos.
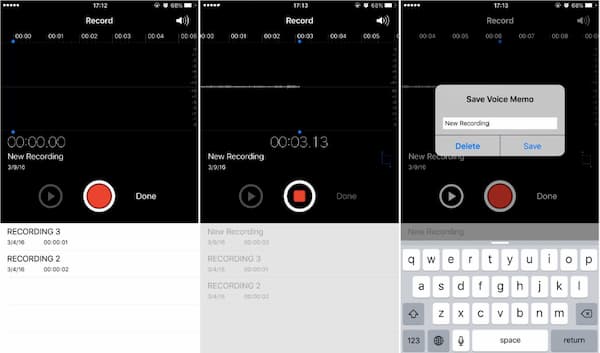
How to Record Incoming and Outgoing Calls on iPhone
Apple iPhone doesn't support the phone call recording officially. It is impossible to record calls on iPhone without an app. However, there is no third-party app that can record iPhone calls directly. To record phone conversations, you need to use a recording line. After merging your party call into this recording line, you can record a phone call on iPhone successfully.
Step 1Download and install a free call recorder for iPhone, like Rev Call Recorder. Verify your phone number and complete the setup process.
Step 2Tap Start Recorded Call near the bottom. Choose Outgoing Call (or Incoming Call) based on your need.
Step 3Enter the phone number. Follow its wizard and choose Add Call to dial and connect the call.
Step 4Tap Merge Calls and start recording an outgoing call on iPhone.
Step 5To record an incoming call on iPhone, accept your phone call first. Later, open REV and choose Start Recorded Call. Tap Incoming Call and connect the incoming phone call. Choose Merge Calls to start recording a call on iPhone.
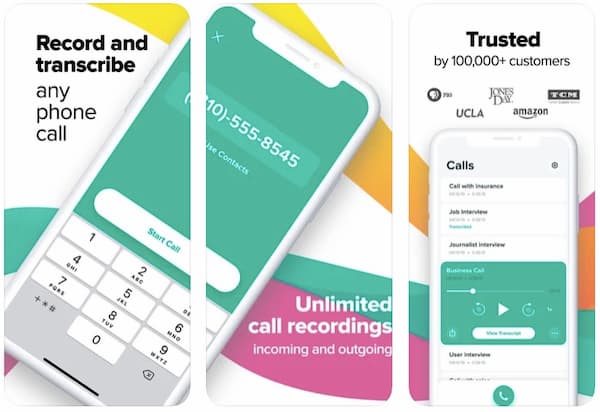
Part 3: FAQs of Recording Audio on iPhone
- Can you record audio on iPhone from Internet?
Yes. Use a third-party audio recorder app or iOS 11 screen recording. If you want to record music while playing with 100% success rate, it is suggested to use 4Videosoft Free Online Audio Capture. You can use it to record background music, radios and songs into MP3 format for free.
- What is the best voice recorder for iPhone?
The default iPhone Voice Memos app does a good job. Or you can voice record on iPhone with iTalk, Rev Voice Recorder, AudioShare, AVR, AudioNote 2 and more. Some voice recorder apps are free to download and use. But you need to buy in-app purchases to unlock advanced features.
- How long can iPhone record audio?
There is no fixed answer. It depends on the available storage space, output audio format, audio quality and many other factors. If you want to record audio on iPhone for hours, you need to free up storage space in advance. Or you can record iPhone audio on your computer to get much more storage space.
All in all, you can record audio on iPhone with all iOS versions, including the latest iOS 17 and iPhone 15/14. Actually, your recording activities can be detected by Apple and some apps. If you really want to secretly record songs and music files, using 4Videosoft Screen Capture is your better choice. You can start with its free online audio capture tool as well. There is no time limit. You can record sound to iPhone as long as possible.




 Tutorial – How to Screen Record on HP Laptop ()
Tutorial – How to Screen Record on HP Laptop ()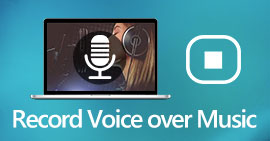 2 Ways to Record Voice Over Music and Sound Effects Losslessly
2 Ways to Record Voice Over Music and Sound Effects Losslessly How to Transfer Cassette Tapes to Your Windows and Mac Computer
How to Transfer Cassette Tapes to Your Windows and Mac Computer




